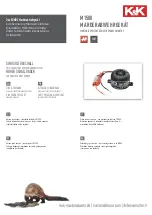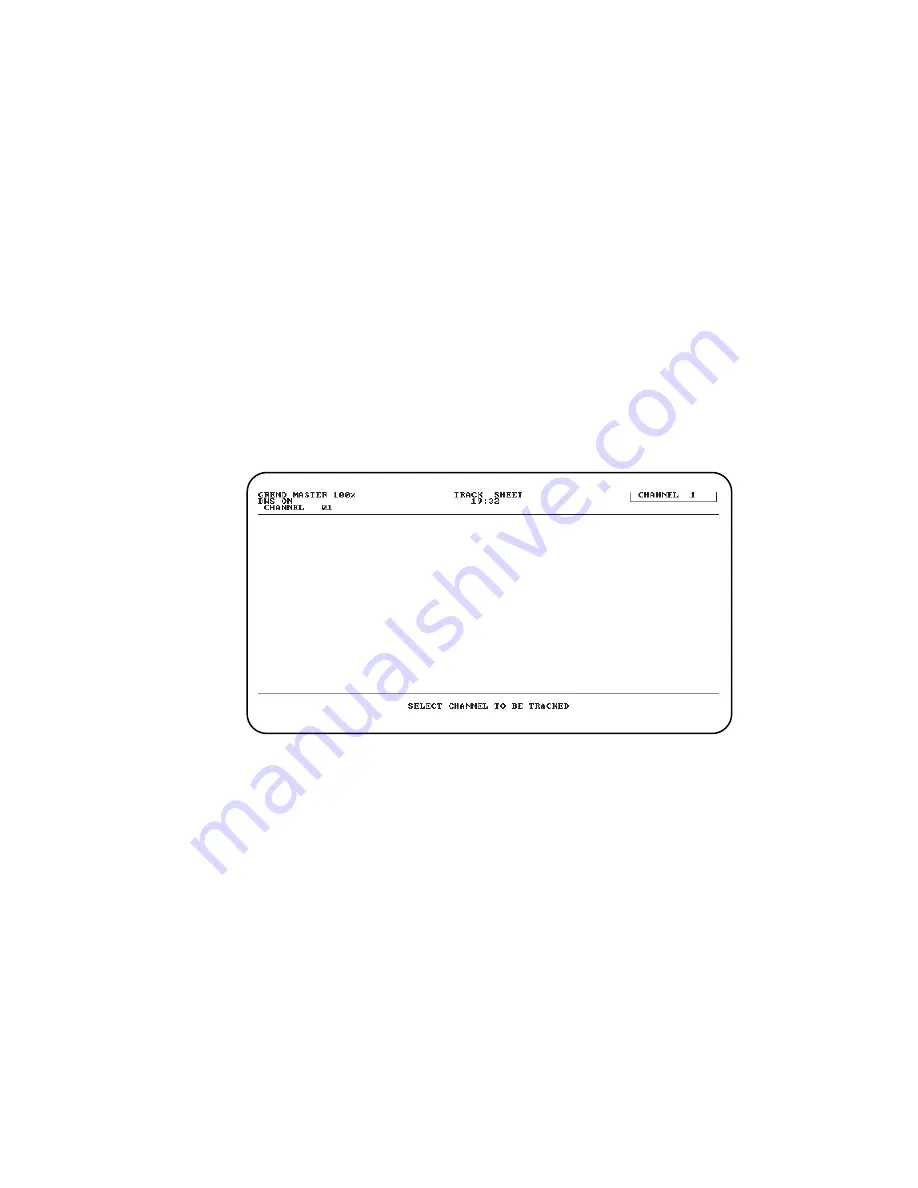
80
Expression Show Control System
Lesson 3
Track Sheet
Tracked channels are channels whose levels do not change from one cue to the
next
. The Track Sheet allows you to display one channel’s settings for all
recorded cues
. At a glance you can see which cues have tracking levels for that
particular channel
. You can also use the Track Sheet to add or modify a tracked
channel through recorded cues.
Track Sheet screen
The Track Sheet is illustrated and described below
. To display it, press [Track
Sheet]
. Step-by-step instructions for using the Track Sheet are on the following
pages.
If more cues are recorded than fit on one screen, press [Track Sheet] again to
display the next screen of cues.
∂
∏
π
∫
∑