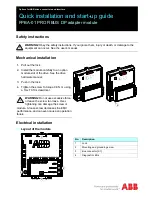96
Expression Show Control System
Creating subroutines
Each subroutine can hold up to 24 steps
. Each step lists a cue or a style. The
Jump-to-cue option essentially lets you increase the number of steps indefinitely
until you exceed 400 cues total.
To create a subroutine follow these steps:
1.
Create the cues you want to use in your subroutine.
2.
Press [Blind]
. You must be in Blind mode to create subroutines.
3.
Press [Cue], and enter the cue number you want to assign to the subrou-
tine.
Note: You cannot use effects cues in a subroutine except in jump-to-cue
steps. If you include an effects cue in a jump-to-cue step, the cue in the
previous step remains on stage while the effect plays. It remains on stage
until a non-effect cue begins.
4.
Press [Type] to display the fade type menu.
5.
Select 4,
Subroutine
.
6.
Press [Cue Select]
. The following line appears at the top of the screen.
CUE CROSSFADE TO 100% UP 00:00 DOWN 00:00 DELAY 00:00
7.
Enter cue number you want for step 1 and press [Enter]. Cursor moves to
Upfade field.
8.
Enter an upfade time in minutes and seconds (00:00) or in seconds and
frames (00.00), then press [Enter]. Upfade times can be from 00.01 (one
frame) to 99:59 (99 minutes; 59 seconds).
Note: Enter a decimal point between seconds and frames. (One second
equals thirty frames.)
9.
Enter downfade time from one frame to 99:59 minutes, then press [Enter].
Or, press [Enter] to accept the displayed setting.
10. Enter delay time in minutes and seconds (00:00) or in seconds and frames
(00.00), then press [Enter]. Delay times can be from 00.1 (one frame) to
99:59 minutes (99 minutes; 59 seconds), then press [Enter]. Delay time is
the time between the start of one cue and the start of the next.
11. Repeat steps 6 through 10 to add cues as subroutine steps.
12. Press [Style] to select a subroutine style. Styles are defined below.
When subroutine runs, the
PSC plays back each step in the sequence, as
you have programmed up, down and delay times. When the subroutine
reaches a style step, the style you select instructs the subroutine which
step to play back next.