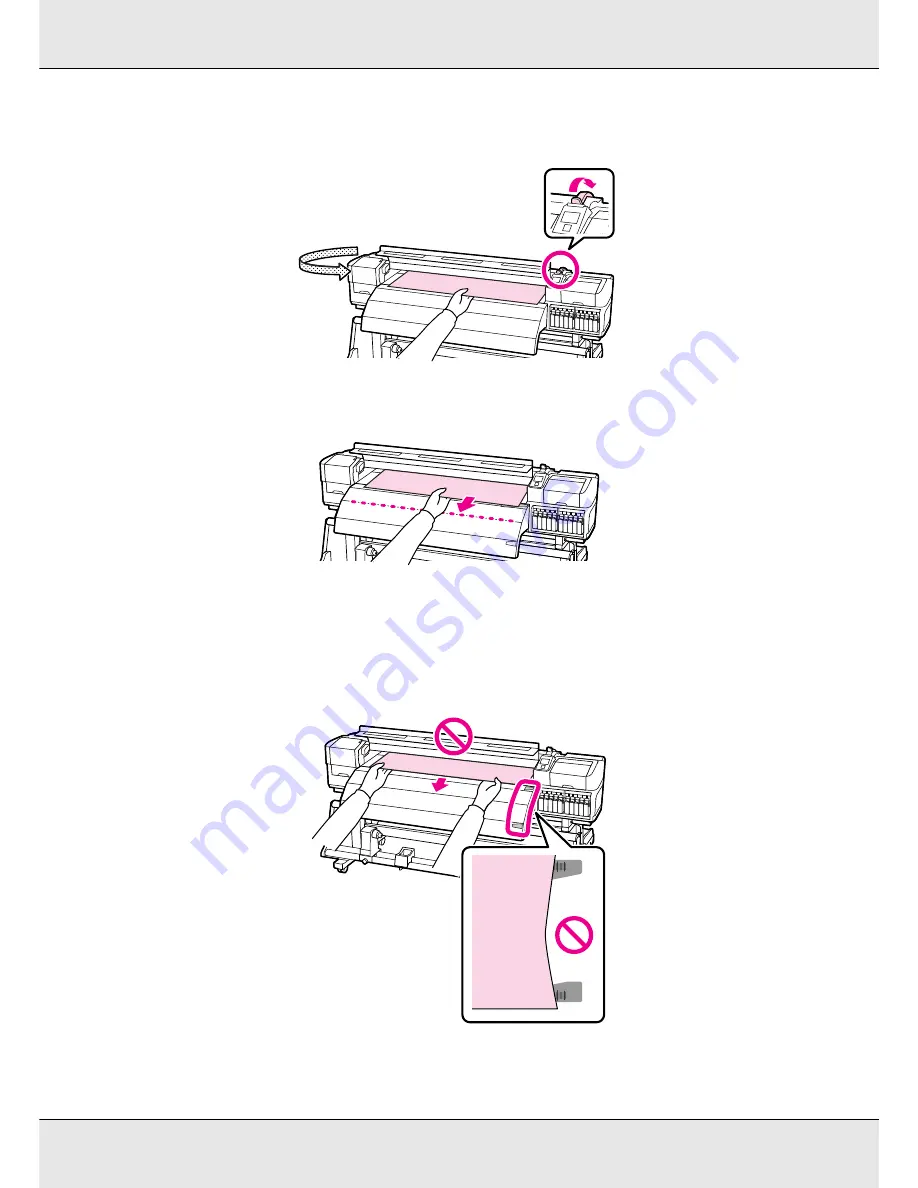
Basic Operations
61
16. Hold the center of the media and raise the media loading lever.
17. Pull the media straight to the center of the after heater.
❏
Do not pull the media with both hands. This could cause the media to skew or move
around.
❏
The labels on the after heater are not used when media is loaded. If it is adjusted
too forcefully, the media may move around or become loose.
18. Hold both sides of the pressure roller and move it while pressing it down.

































