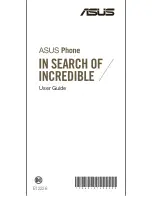DynaVox Technologies
80
Creating a Backup File
To complete a standard backup procedure, follow these steps:
Note:
The steps below require the use of a USB storage device (like the one that was shipped with
your DV4/MT4). You can also back up with a secondary data storage card. If you prefer to use
a storage card, please refer to the Series 4 Searchable Help for step-by-step instructions.
1. Plug the USB device into the USB host port on your DV4/MT4 device.
2. Select the pull-down menu button in the title bar at the top of the touch screen.
3. Select
Setup
in the main pull-down menu.
4. Select
Setup Menu
in the second pull-down menu. The
Setup
menu will open.
5. Select the
Backup/Upgrade
button. The
Backup Upgrade
menu will open.
6. Select the
DynaVox Backup
button.
7. Select the
OK
button to confirm that you want to back up. The
Select File
menu will open.
8. Select the
UMS_Folder
directory in the left viewport.
Note:
If the
UMS_Folder
directory is not shown, select the
Show All Directories
check box.
9. Select the
Name
text box. A system keyboard popup will open.
10. Use the system keyboard to enter a name for the new backup file. It is a good idea to
incorporate the date of the backup into the name of the backup file.
11. Select the
OK
button to close the system keyboard popup. A window will open to note that
the backup is in progress. The backup process may take several minutes.
12. When the backup is complete, select the
OK
button.
13. Select the
OK
button to close the
Backup Upgrade
menu.
14. Select the
OK
button to close the
Setup
menu. The backup (.
bck
) file is now on your USB
storage device.
Now that you have successfully completed this backup procedure, you can store the backup file on the
USB storage device or use the USB storage device to add the file to a Macintosh or Windows computer. In
addition, you should be sure to preserve your image files, MP3 files, song files and sounds (digital
recordings) by creating a copy of the
User Files
folder and storing it in a safe place.
Summary of Contents for DV4
Page 1: ......