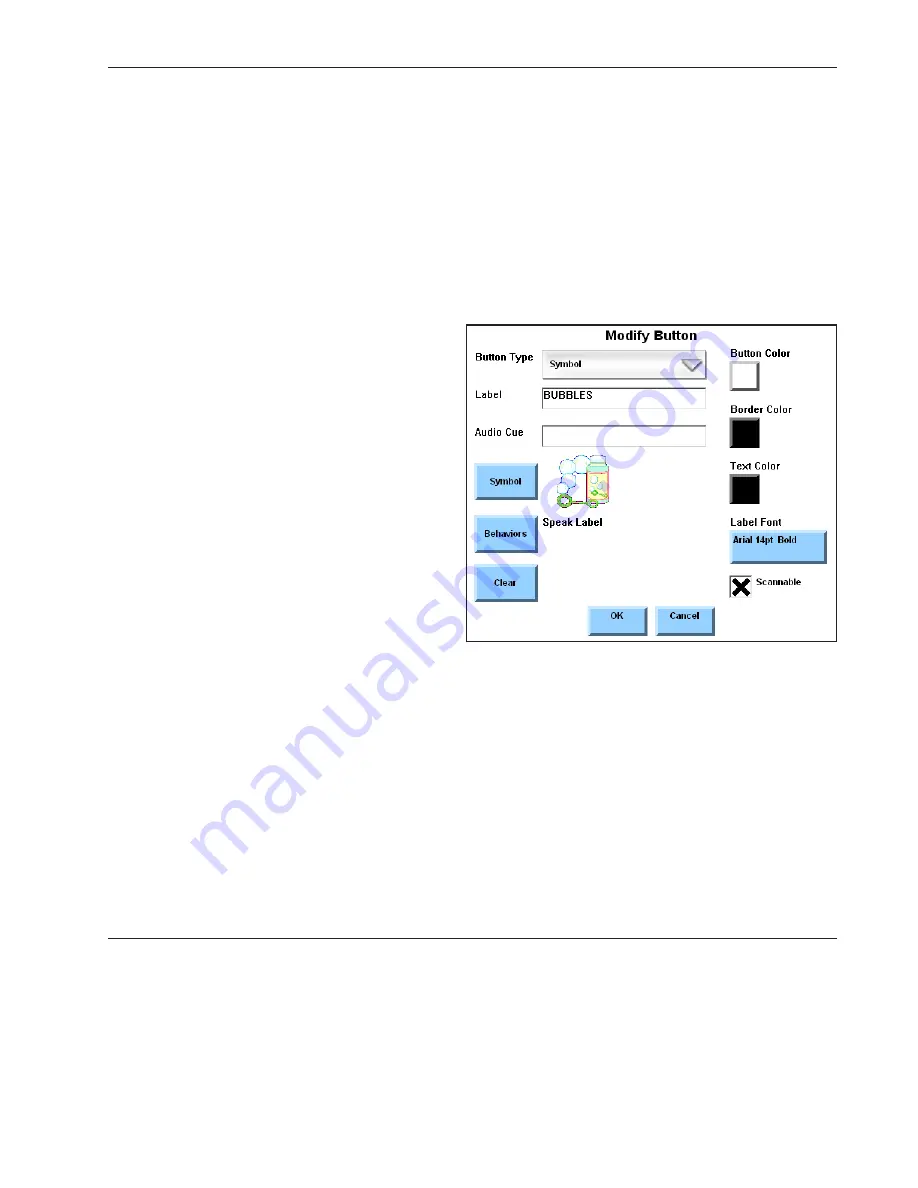
Quick Start: Introducing DynaVox Series 4
Part # 400023
43
The Modify Button
The Modify button is the square, green button in the title bar at the top of the DV4/MT4 touch screen.
This tool provides a simple way to define the characteristics of the elements of a page or popup,
including the page or popup itself. To use this feature, select the Modify button (the green button will
turn red when it is active) and then select the page element you want to modify. A menu will open to
present customization tools that are specific to the element that you selected.
Modifying a Button
Select the Modify button (it will turn red until you make another selection) and then select a button. A
Modify Button
menu will open to display the following tools for modifying a single button:
Button Type -
Use the
Button Type
pull-down menu to redefine the kind of
button that has been selected.
Label -
Use the
Label
text box to add a
new label or to edit an existing one.
Audio Cues -
Use the
Audio Cue
text
box to add an audio cue or to edit an
existing cue.
Symbol -
Select the
Symbol
button to
open the
Select a Symbol
menu, where
you can add a new symbol or change
the existing symbol.
Behaviors -
Select the
Behaviors
button to open the
Behavior Editor
menu that can be used to add a new
behavior or to make changes to the
existing behaviors.
Clear -
Select the
Clear
button to erase all the button’s attributes.
Button Color -
Select the
Button Color
button to open the
Color Selector
menu that can be used
to select a new color for the button’s background. The
Button Color
button will always display
the color that is currently selected.
Border Color -
Select the
Border Color
button to open the
Color Selector
menu that can be used
to choose a new color for the button’s border. The
Border Color
button always displays the
current border color selection.
Summary of Contents for DV4
Page 1: ......






























