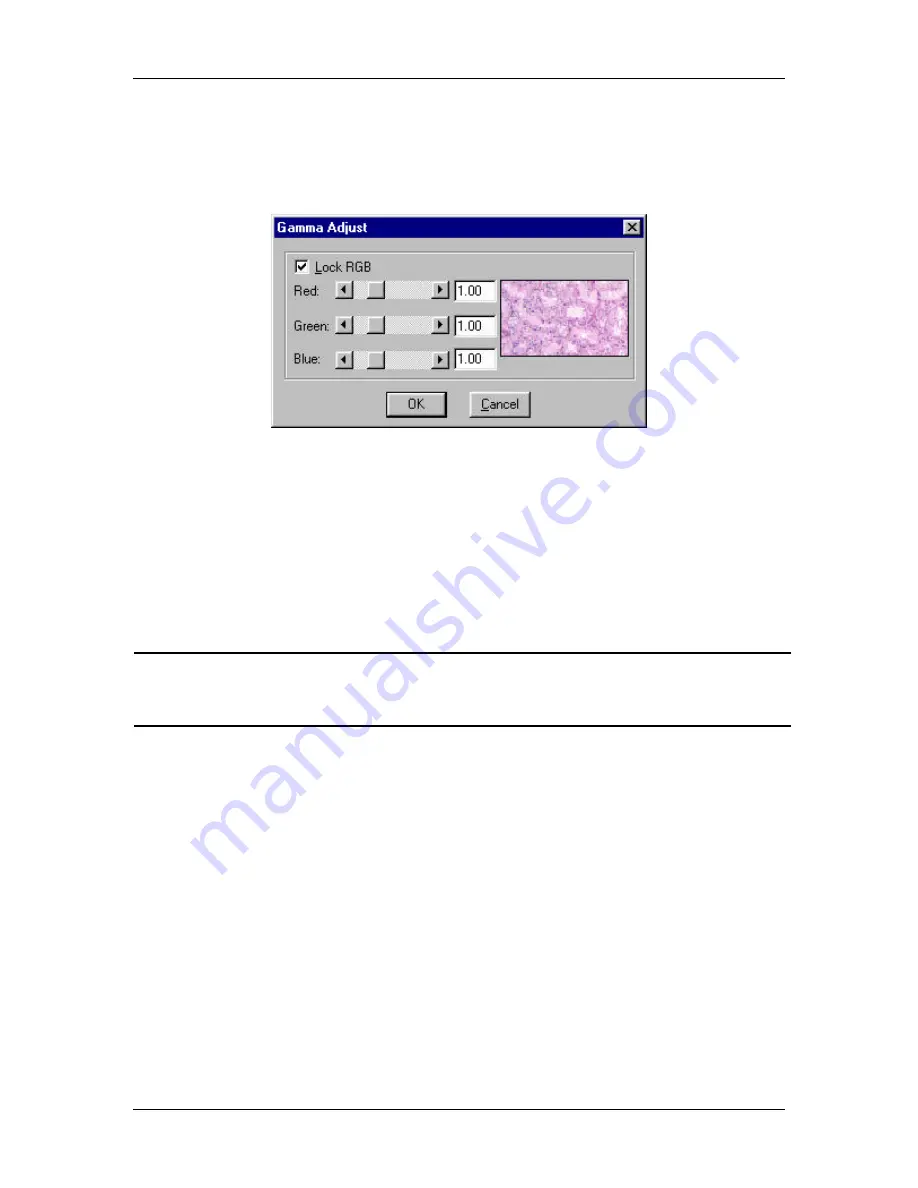
Ch. 5 - Viewing, Editing, and Annotating Images
Edit - Image Quality
User's Guide to the SPOT Cooled Color Digital Camera, 6/9/98
83
To use the Adjust Gamma option, follow these steps:
1.
From the Edit menu, select Adjust RGB and Adjust Gamma. The Gamma Adjust
window appears as follows:
When you open the Gamma Adjust window, Lock RGB is selected as the default.
2.
To gamma adjust the image, do one of the following:
−
To adjust the gamma equally for red, green, and blue values, enter a number in
any one of the three boxes, or use a slider bar to specify a number between .1 and
4.
−
To gamma adjust an image by specifying separate red, green, and blue values,
deselect the Lock RGB box, and enter a value for each color.
!
Note: The ability to deselect the Lock RGB box and enter specific RGB values
distinguishes the use of the Adjust Gamma menu option from the Gamma Adjust
option on the Image Setup window (see Ch. 3 - Preparing to Take a Picture).
3.
Click on OK. The new image appears on screen, replacing the original image.
Adjust Gamma (HSL)
The Adjust Gamma (HSL) option works in exactly the same way as the Adjust Gamma
(RGB) option described in the previous section. For more details on how the gamma
adjustment process works, refer back to this section.
Like the Adjust Gamma (RGB) option, the Adjust Gamma (HSL) option allows you to
smoothly lighten darker areas of an image without burning out bright areas or lightening
black areas. This is useful when modifying images with a wide
dynamic range
, meaning
the range of brightness values recorded by the CCD chip.






























