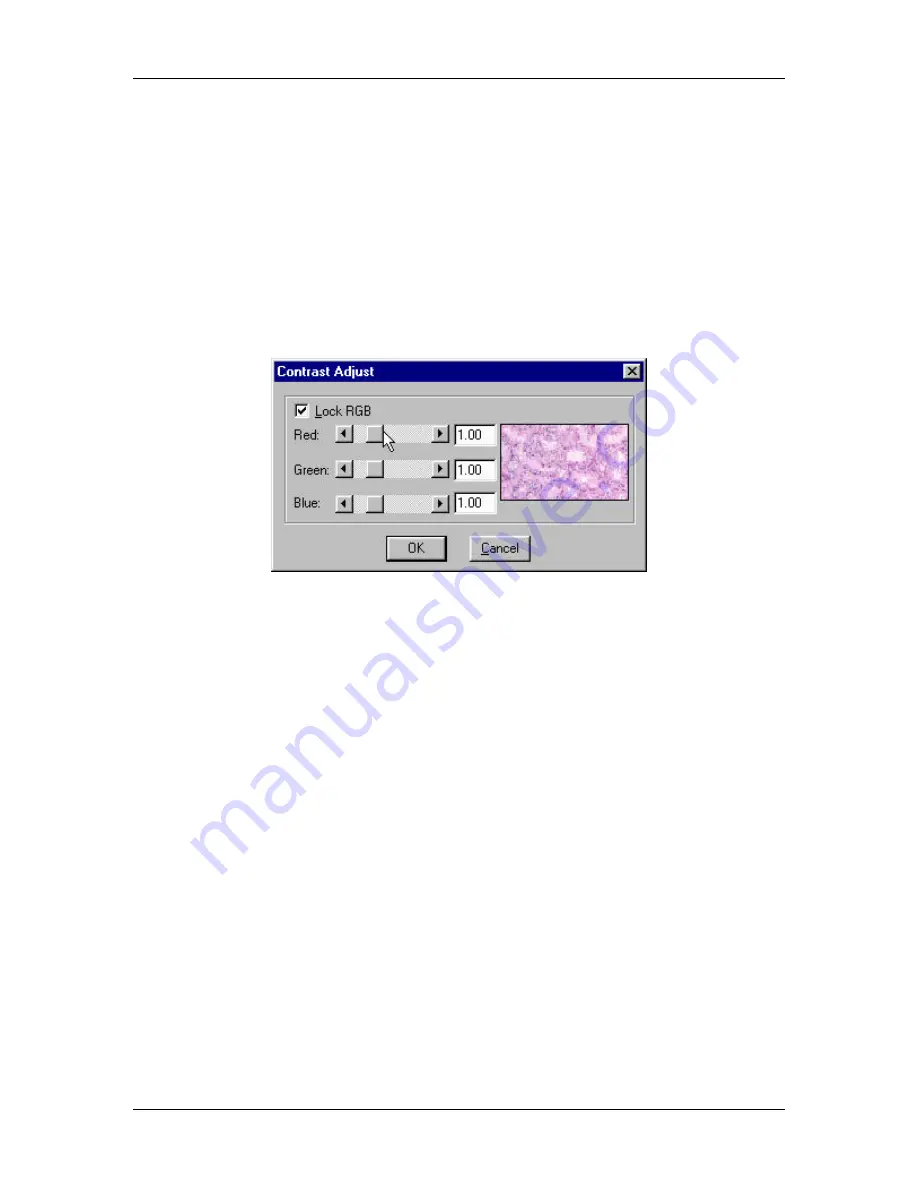
Ch. 5 - Viewing, Editing, and Annotating Images
Edit - Image Quality
User's Guide to the SPOT Cooled Color Digital Camera, 6/9/98
80
Adjust Contrast (RGB)
Use the Adjust Contrast option to exaggerate or subdue the differences between the
bright and dark areas in an image. The Adjust Contrast option, when accessed from the
Adjust RGB menu item, enables you to make adjustments to the red, green, and blue
values either together, or as individual units.
To use the Adjust Contrast option, follow these steps:
1.
From the Edit menu, select Adjust RGB and Adjust Contrast. The Contrast Adjust
window appears, with a smaller preview version of the open image:
When you open the Contrast Adjust window, the Lock RGB is selected as the default.
2.
To change the contrast of an image, do one of the following:
−
To change the contrast equally for red, green, and blue values, enter a number in
any one of the three boxes, or use a slider bar to specify a number between 0 (pure
gray - no contrast) and 5 (maximum contrast).
−
To modify an image's contrast by specifying separate red, green, and blue values,
deselect the Lock RGB box, and enter a value for each color.
3.
Click on OK. The new image appears on screen, replacing the original image.
Adjust Contrast (HSL)
The Adjust Contrast (HSL) option, like the Adjust Contrast (RGB) option, exaggerates or
subdues the differences between the bright and dark areas in an image. Unlike the Adjust
Contrast (RGB) process, the Adjust Contrast (HSL) process works only on the luminance
values for an image as opposed to the specific red, green, and blue values. Because the
HSL contrast adjust works only on the luminance of an image, it will not affect hue or
saturation. Working in the RGB mode, on the other hand affects hue, saturation, and
luminance, and can therefore cause unexpected changes in the appearance of an image.






























