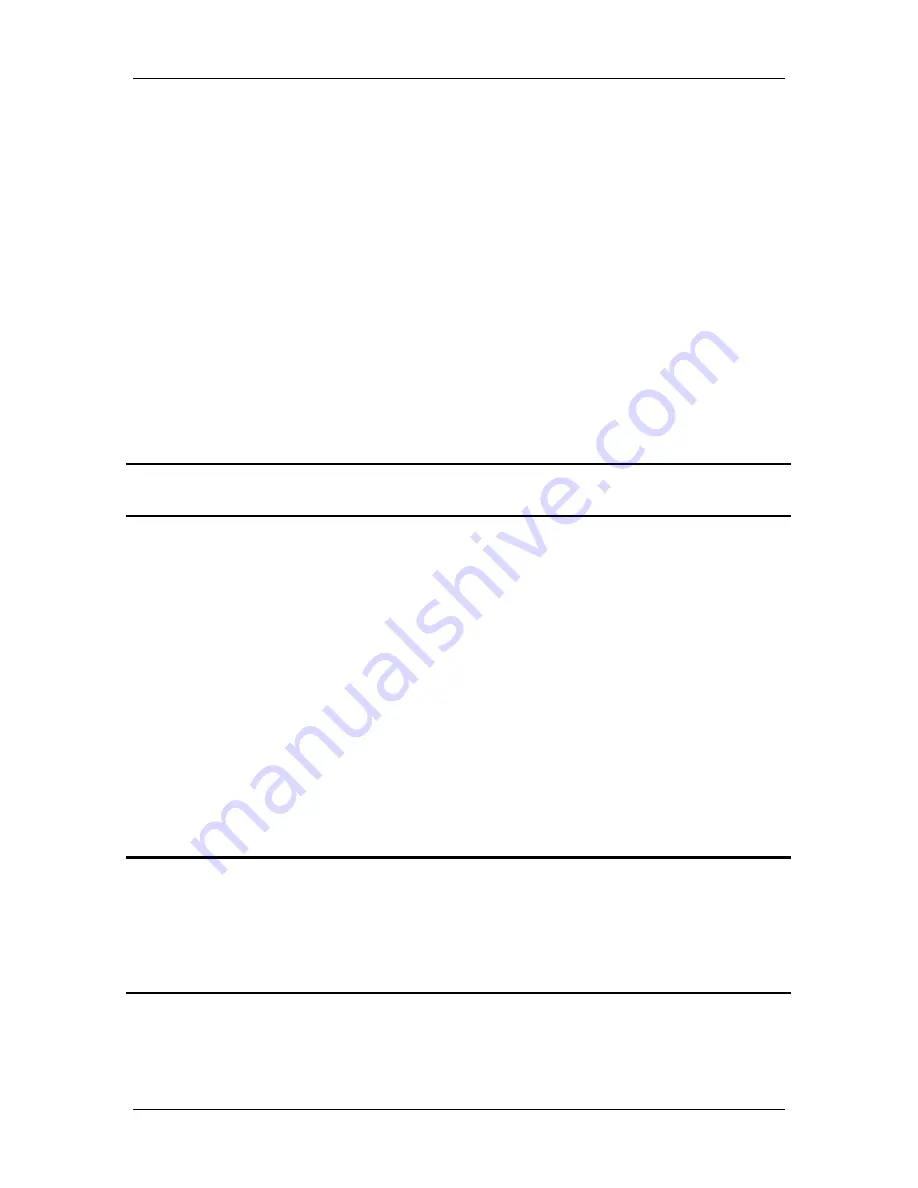
Ch. 2 - Navigating the SPOT Software
Opening and Saving Files
User's Guide to the SPOT Cooled Color Digital Camera, 6/9/98
14
When you select the zoom mode, either via the View menu or the Toolbar button, the
status changes to
Mag:x1
, indicating the fact that you are in zoom mode, as well as
the magnification. When you zoom out the status bar displays the magnification in
fractional values (i.e.,
Mag:x1/4
).
§
Modified Status
- The section to the right of the magnification setting remains blank
until you modify an image. Once an image has been modified from the original
status, the word
Modified
appears here.
§
Image Setup
- The far right end of the view status bar displays the currently active
Image Setup (i.e., Factory Defaults). This is the image setup that the program uses to
capture images. From this part of the view status bar, you can:
−
Change the currently active image setup.
−
Modify an existing image setup.
−
Add a new image setup to the list.
!
Note: Refer to Chapter 3, Preparing to Take a Picture, for more information on
image setups..
Opening and Saving Files
All of the file open and save options in the SPOT program can be accessed from the File
menu and the Toolbar. The file open and save options in the SPOT software can be
classified into two categories:
§
Standard Windows options.
§
SPOT specific options.
These options are discussed in the sections below.
Standard Windows Options
The majority of File menu commands in the SPOT program work in the same way as any
standard Windows 95 program would. The following section lists these commands.
!
Note: The standard windows functions are not described in detail in this chapter.
For more detail on these functions, refer either to the Windows on - line help or to
the context sensitive help in the window. To use the context sensitive help, left click
on the question mark icon at the top of the window. A question mark now appears
next to the cursor. Position the question mark/cursor over the area of the window
that you have a question on, and left click. A pop-up window explains the item.





























