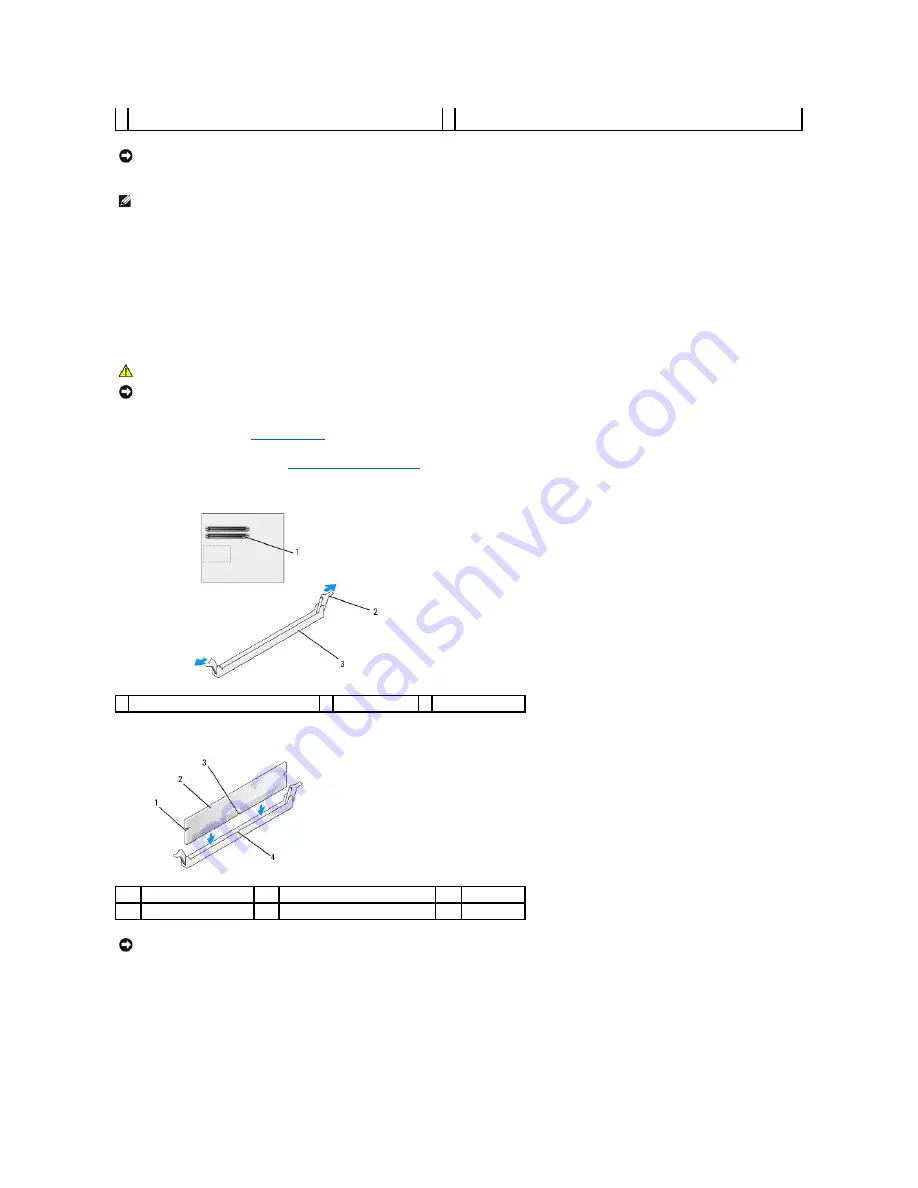
Addressing Memory Configurations
If you are using a 32-bit operating system such as Microsoft
®
Windows
®
XP, your computer will support a maximum of 4 GB of memory. If you are using a 64-
bit operating system, your computer will support a maximum of 8 GB (2-GB DIMMs in each of the four slots) of memory.
Installing Memory
1.
Follow the procedures in
Before You Begin
.
2.
Remove the computer cover (see
Removing the Computer Cover
).
3.
Press out the securing clip at each end of the memory module connector.
4.
Align the notch on the bottom of the module with the crossbar in the connector.
5.
Insert the module into the connector until the module snaps into position.
If you insert the module correctly, the securing clips snap into the cutouts at each end of the module.
A matched pair of modules in DIMM connectors 1 and 2 (white securing
clips)
B matched pair of memory modules in DIMM connectors 3 and 4 (black securing
clips)
NOTICE:
If you remove your original memory modules from the computer during a memory upgrade, keep them separate from any new modules that
you may have, even if you purchased the new modules from Dell. If possible, do not pair an original memory module with a new memory module.
Otherwise, your computer may not start properly. You should install your original memory modules in pairs either in DIMM connectors 1 and 2 or DIMM
connectors 3 and 4.
NOTE:
Memory purchased from Dell is covered under your computer warranty.
CAUTION:
Before you begin any of the procedures in this section, follow the safety instructions in the
Product Information Guide
.
NOTICE:
To avoid electrostatic discharge and damage to internal components, ground yourself by using a wrist grounding strap or by periodically
touching an unpainted metal surface on the computer chassis.
1 memory connector closest to processor
2 securing clips (2)
3 memory connector
1
cutouts (2)
2
memory module
3
notch
4
crossbar
NOTICE:
To avoid damage to the memory module, press the module straight down into the connector while you apply equal force to each end of the
module.
Summary of Contents for XPS M2010
Page 20: ...Back to Contents Page ...
Page 25: ...Back to Contents Page ...
Page 39: ......
Page 47: ...2 Tighten the captive screw Back to Contents Page ...
Page 57: ......
















































