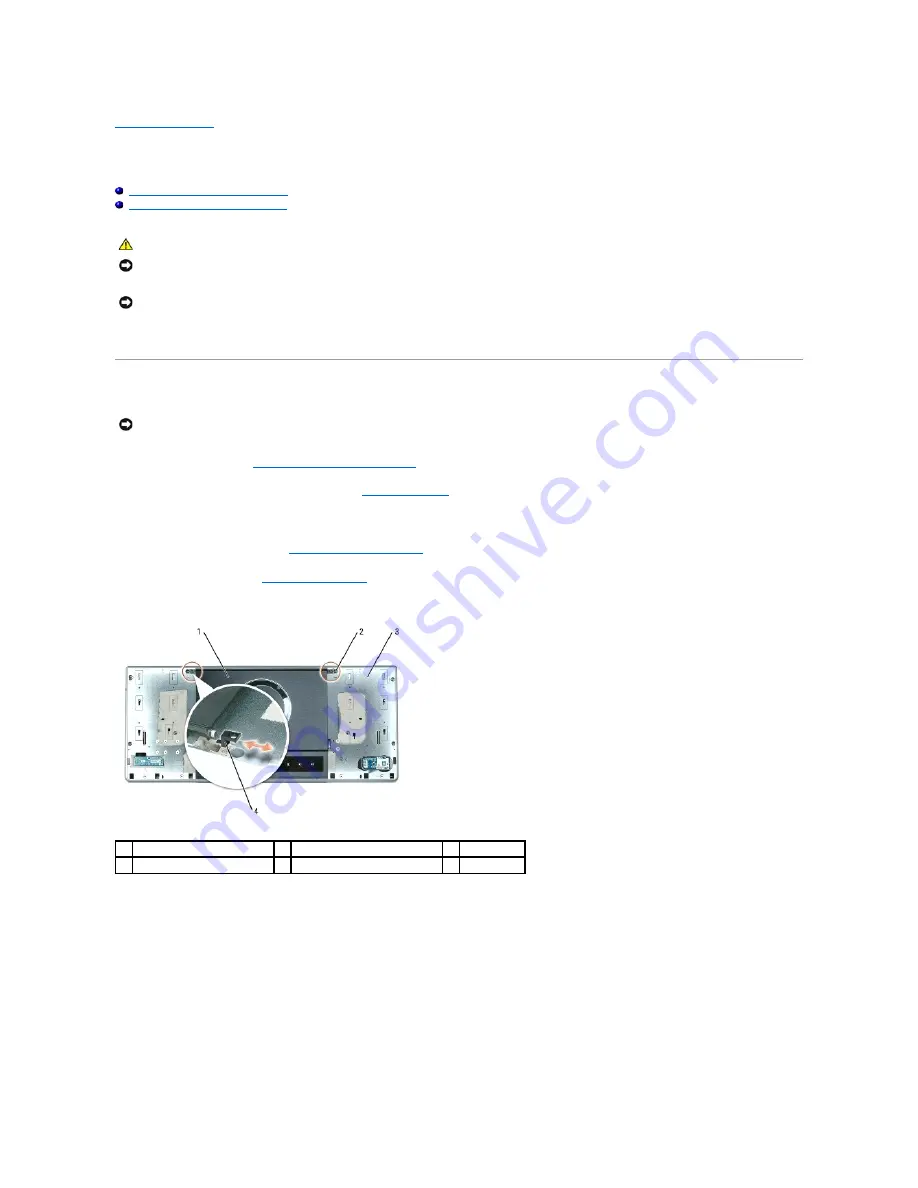
Back to Contents Page
Optical Drive
Dell™ XPS™ M2010 Service Manual
Removing the Optical Drive Assembly
Replacing the Optical Drive Assembly
Your computer ships with a fixed optical drive installed.
Removing the Optical Drive Assembly
1.
Follow the instructions in
Before Working Inside Your Computer
, including removing the system battery.
2.
Turn the computer over and open the display (see
Opening the Display
).
3.
Detach the keyboard by grasping the sides of the keyboard and pulling it straight out from the computer base. Set the keyboard aside.
4.
Remove the cosmetic covers (see
Removing the Cosmetic Covers
).
5.
Remove the top cover (see
Removing the Top Cover
).
6.
Remove the optical drive assembly from the top cover by removing the two M2.5 x 5-mm screws and the end caps.
7.
While holding the optical drive assembly and the top cover together, turn the top cover over.
8.
Disconnect and untape the disk sensor cable from the top cover.
9.
Rotate the swing arm on the top cover toward the optical drive assembly to put the optical drive in the "Open" position.
CAUTION:
Before you begin the following procedure, follow the safety instructions in the
Product Information Guide
.
NOTICE:
To prevent static damage to components inside your computer, discharge static electricity from your body before you touch any of your
computer's electronic components. You can do so by touching an unpainted metal surface. If you leave the area, ground yourself again when you return
to the computer.
NOTICE:
To help prevent damage to drives, store them in a safe, dry place when they are not installed in the computer. Avoid pressing down on them
or placing heavy objects on top of them.
NOTICE:
To help prevent damage to the system board, remove the main battery before working inside the computer.
1
optical drive assembly
2
M2.5 x 5-mm screws (2)
3
top cover
4
end caps
Summary of Contents for XPS M2010
Page 20: ...Back to Contents Page ...
Page 25: ...Back to Contents Page ...
Page 39: ......
Page 47: ...2 Tighten the captive screw Back to Contents Page ...
Page 57: ......






























