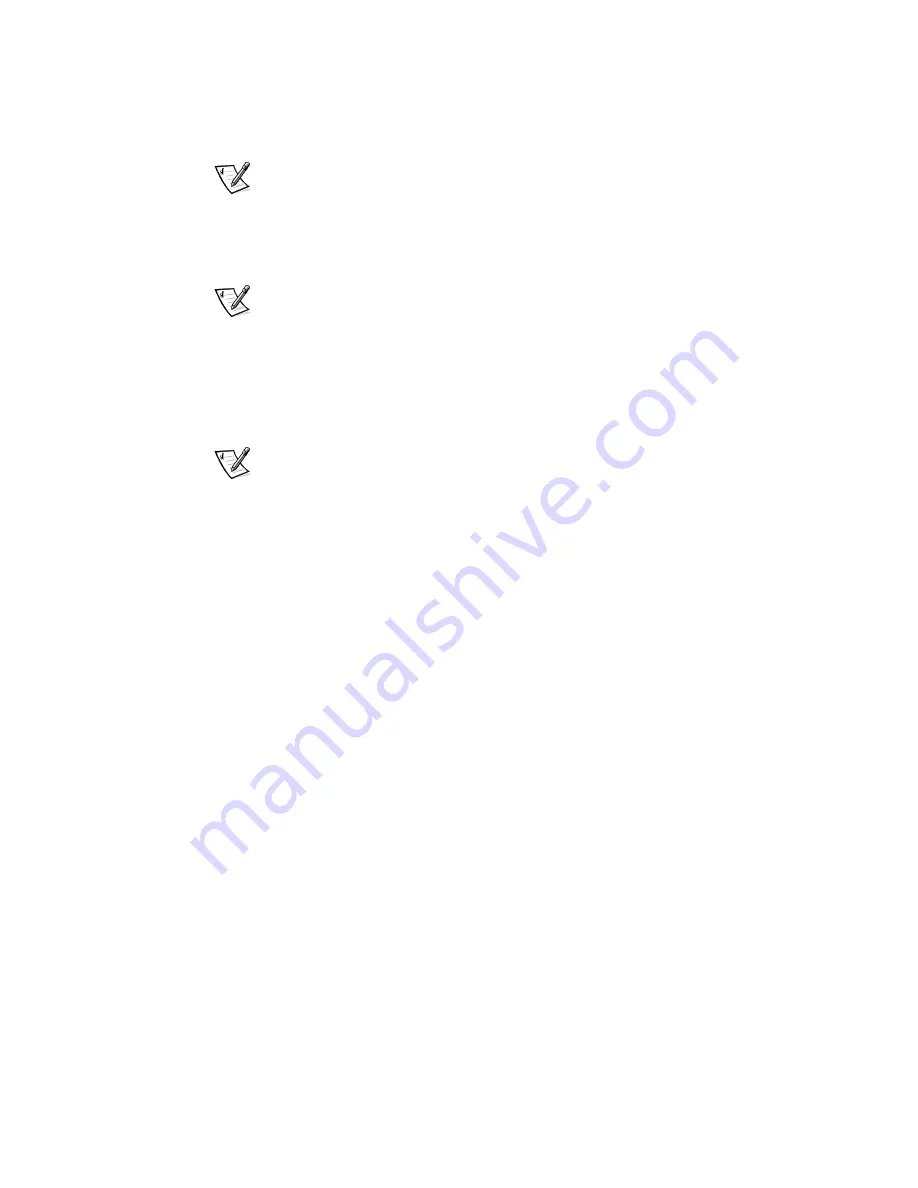
Using the ISA Configuration Utility 4-9
NOTE: If you change one or more resource values using the
Options
button and
later change the setting in the
Configuration Choice
box, the changes that you
made to the resource values are overwritten by the default values for the new
configuration choice.
10. Click
OK
in the
Configuration Settings
dialog box when you have finished
selecting resources for the function.
NOTE: After modifying the system configuration, you must turn off the system to
install, remove, or change jumper settings on the non-Plug and Play ISA expansion
cards to match the settings you selected in the ICU.
$GGLQJDQ8QOLVWHG&DUG
Unlisted cards are non-Plug and Play ISA expansion cards that do not have
configuration files stored in the ICU database.
NOTE: If you want to add a configuration file that you received on diskette with a new
expansion card, see Adding a Listed Card found earlier in this chapter.
To add an unlisted card with the ICU, perform the following steps:
1.
Start the ICU as described in Starting the ICU found earlier in this chapter.
2. From the ICU window, click
Add
or select
Add Card
from the
Configure
menu.
3. Click the name of the category of card that you want to add. If you clicked
Add
in
step 2, click
OK
.
A dialog box appears, listing the names of all available cards of that type.
4. Select
Unlisted Card
from the bottom of the list of cards displayed in the dialog
box that appears. Then click
OK
.
5. Click
No
when the ICU asks if you have a configuration file for the card.
The
Configure Unlisted Card
dialog box appears with blank fields.
6. Enter the name of the card that you want to add in the
Card Name
field.
7.
For each resource you want to assign to the card, click the box beneath the name
of the resource to be assigned and then click
Add
.
For example, if you click the box beneath IRQ, the button changes to
Add Interrupt
. When you click this button, a
Specify
dialog box (in this case,
Specify Interrupt
) appears. Figure 4-7 shows the
Configure Unlisted Card
dialog box with the
Specify Interrupt
dialog box opened.
Summary of Contents for Precision WorkStation 210
Page 1: ... ZZZ GHOO FRP HOO 3UHFLVLRQ RUN6WDWLRQ 0LQL 7RZHU 6 VWHPV 86 5 6 8 ...
Page 8: ...x ...
Page 26: ...xxx ...
Page 76: ...3 26 Dell Precision WorkStation 210 Mini Tower Systems User s Guide ...
Page 112: ...6 8 Dell Precision WorkStation 210 Mini Tower Systems User s Guide ...
Page 136: ...8 16 Dell Precision WorkStation 210 Mini Tower Systems User s Guide ...
Page 158: ...9 22 Dell Precision WorkStation 210 Mini Tower Systems User s Guide ...
Page 200: ...D 10 Dell Precision WorkStation 210 Mini Tower Systems User s Guide ...
Page 210: ...E 10 Dell Precision WorkStation 210 Mini Tower Systems User s Guide ...
Page 218: ...F 8 Dell Precision WorkStation 210 Mini Tower Systems User s Guide ...
Page 236: ...18 Dell Precision WorkStation 210 Mini Tower Systems User s Guide ...
















































