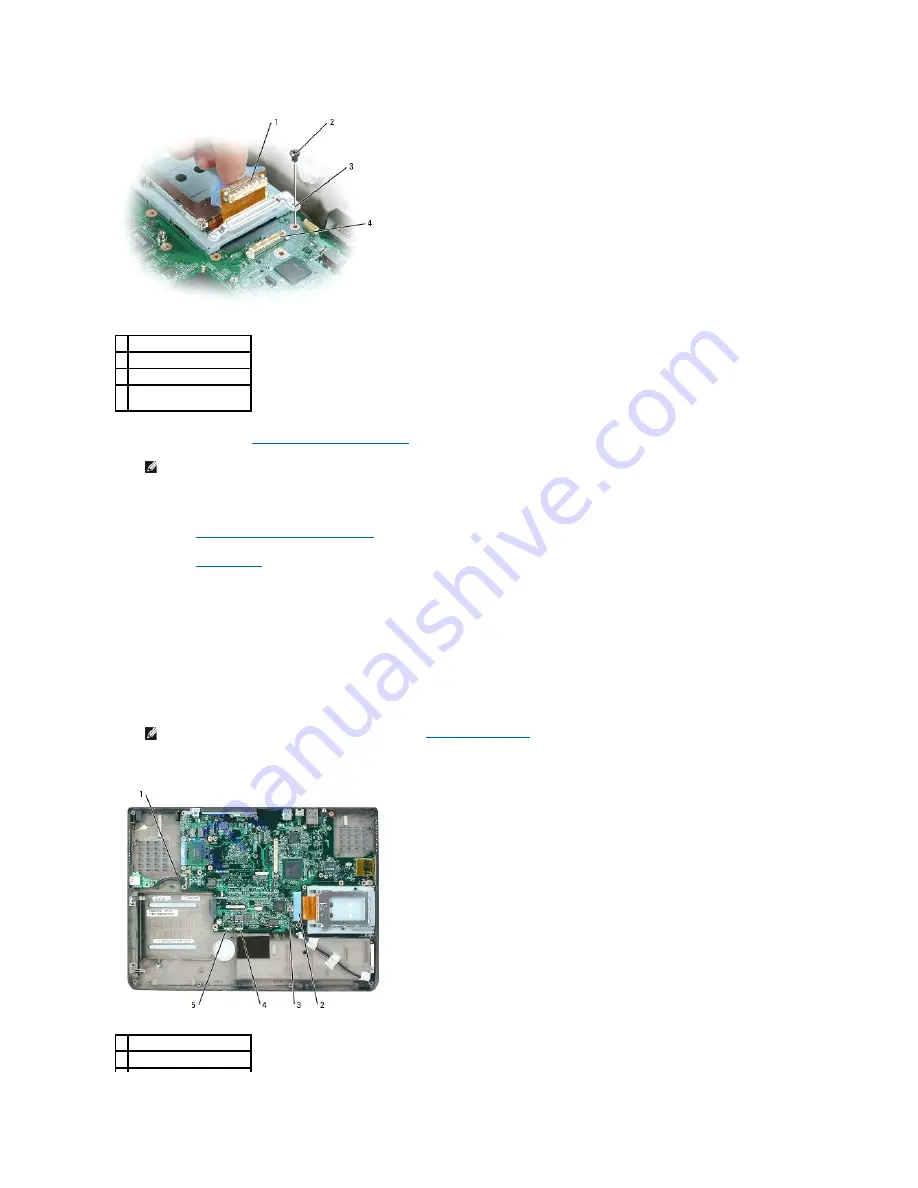
14.
If applicable, remove the
video card/thermal cooling assembly
.
15.
Remove the MCH thermal-cooling solution.
16.
Remove the
microprocessor thermal-cooling assembly
.
17.
Remove the
microprocessor
.
18.
Disconnect the speaker connector and the speaker LED connector from the system board.
19.
Disconnect the connector for the internal card with Bluetooth™ wireless technology from the system board.
20.
Disconnect the subwoofer connector from the system board
21.
Disconnect the USB connector from the system board.
22.
Disconnect both fan connectors and both fan LED connectors from the system board.
23.
Disconnect the PC Card connector from the system board.
1 PC Card connector
2 stiffener bracket screw
3 stiffener bracket
4 PC Card connector on
system board
NOTE:
Remove the video card/thermal cooling assembly as a single unit. Do not separate the heat sink from the video card.
NOTE:
It is not necessary but highly recommended that you
remove the system fans
to allow easier access to the system board.
1 USB connector
2 PC Card connector
Summary of Contents for Inspiron XPS
Page 11: ...Back to Contents Page ...
Page 25: ......
Page 33: ...Back to Contents Page ...
Page 52: ......
Page 57: ...3 Replace the cover Back to Contents Page 1 antenna cables 2 ...
Page 75: ...Back to Contents Page ...
Page 82: ...Back to Contents Page ...
Page 90: ......
Page 95: ...3 Replace the cover Back to Contents Page 1 antenna cables 2 ...
Page 110: ...Back to Contents Page ...
Page 113: ...Back to Contents Page ...
Page 120: ...Back to Contents Page ...













































