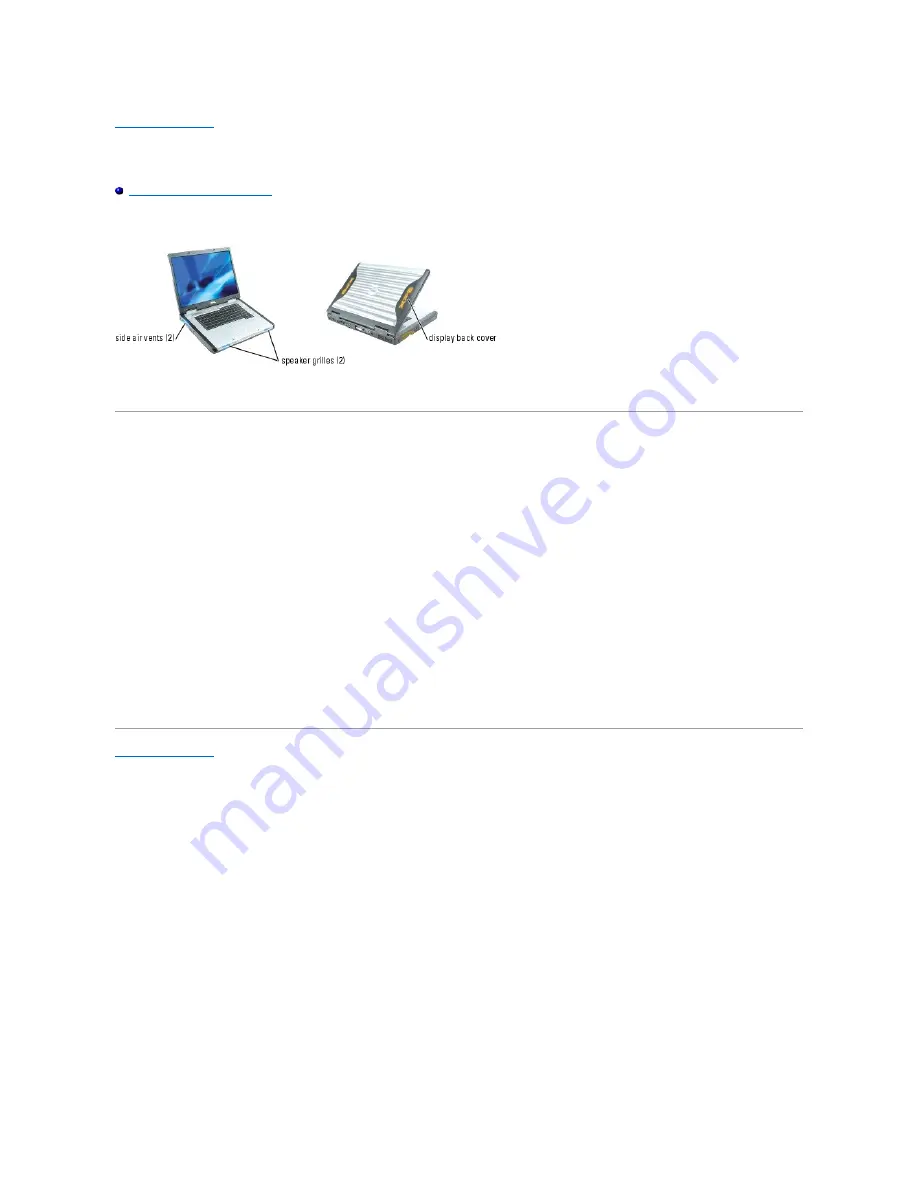
Back to Contents Page
Customizable LEDs
Dell™ Inspiron™ XPS Service Manual
Replacing the Customizable LEDs
The system has 3 pairs (total of 6) of Light Emitting Diode sets (LEDs) that can be customized to display a chosen color.
These customizable LEDs emit light from the top, front, and sides of the computer.
Replacing the Customizable LEDs
The LEDs are integrated into other replaceable parts of the computer. To replace an LED set, you must replace the part that holds the LED set.
Front LEDs
The front LEDs are integrated into the system speakers. To replace the front LEDs, see Replacing the Speakers.
Top LEDs
The top LEDs are integrated into the display cover. To replace the top LEDs, you must replace the display cover which is removed during the display panel
removal process. See Removing the Display Panel.
Side LEDs
The side LEDs are integrated into the system fans. To replace these LEDs, see Removing the System Fans.
Back to Contents Page
Summary of Contents for Inspiron XPS
Page 11: ...Back to Contents Page ...
Page 25: ......
Page 33: ...Back to Contents Page ...
Page 52: ......
Page 57: ...3 Replace the cover Back to Contents Page 1 antenna cables 2 ...
Page 75: ...Back to Contents Page ...
Page 82: ...Back to Contents Page ...
Page 90: ......
Page 95: ...3 Replace the cover Back to Contents Page 1 antenna cables 2 ...
Page 110: ...Back to Contents Page ...
Page 113: ...Back to Contents Page ...
Page 120: ...Back to Contents Page ...
















































