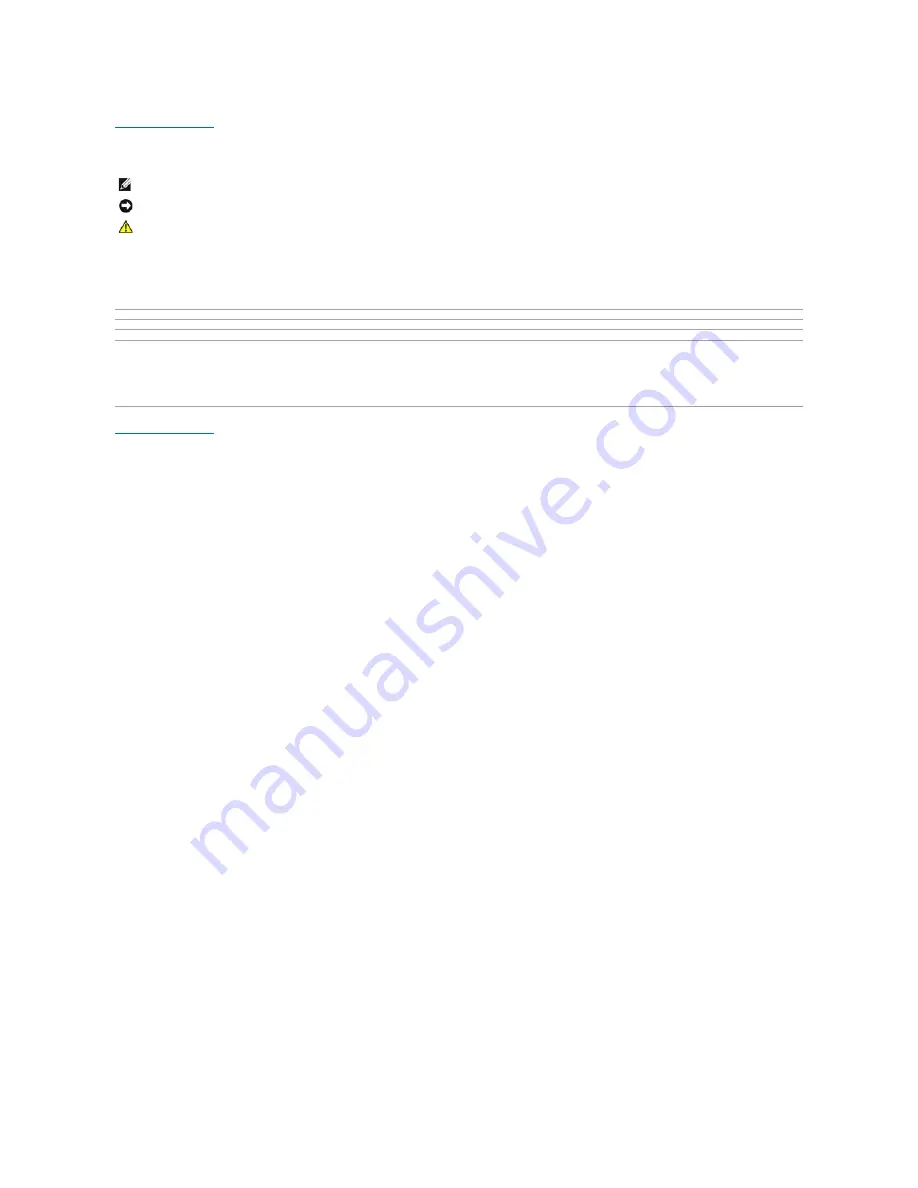
Back to Contents Page
Dell™ Inspiron™ XPS Service Manual
For a complete list of abbreviations and acronyms, see the
Dell Inspiron Help
file. To access the help file, click the
Start
button, click
Help and Support
, click
User and system guides
, click
User's guides
, and click
Dell Inspiron Help
.
If you purchased a Dell™ n Series computer, any references in this document to Microsoft®
Windows
®
operating systems are not applicable.
Model PP14L
February 2005 Rev. A00
Back to Contents Page
NOTE:
A NOTE indicates important information that helps you make better use of your computer.
NOTICE:
A NOTICE indicates either potential damage to hardware or loss of data and tells you how to avoid the problem.
CAUTION:
A CAUTION indicates a potential for property damage, personal injury, or death.
Summary of Contents for Inspiron XPS
Page 11: ...Back to Contents Page ...
Page 25: ......
Page 33: ...Back to Contents Page ...
Page 52: ......
Page 57: ...3 Replace the cover Back to Contents Page 1 antenna cables 2 ...
Page 75: ...Back to Contents Page ...
Page 82: ...Back to Contents Page ...
Page 90: ......
Page 95: ...3 Replace the cover Back to Contents Page 1 antenna cables 2 ...
Page 110: ...Back to Contents Page ...
Page 113: ...Back to Contents Page ...
Page 120: ...Back to Contents Page ...
















































