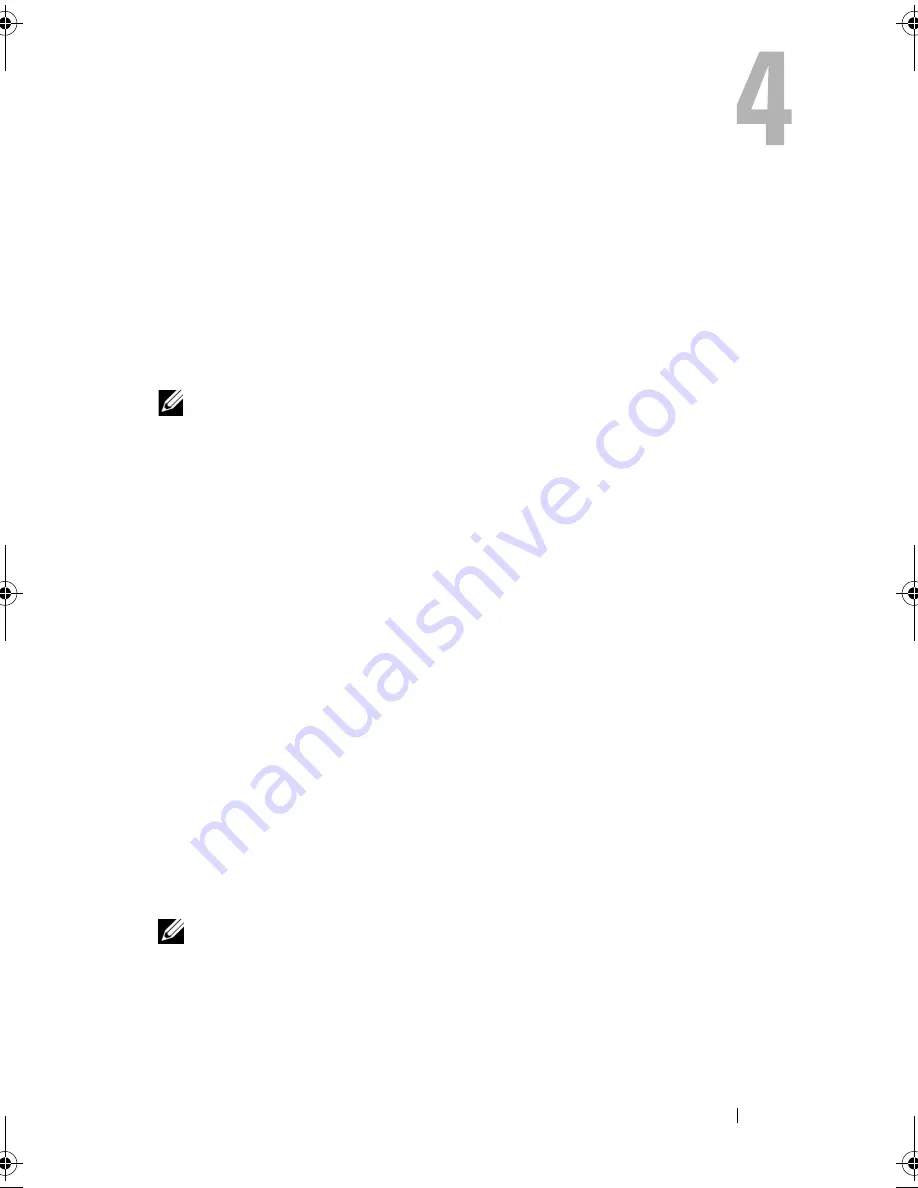
Using the Display
41
Using the Display
Adjusting Brightness
When a Dell™ computer is running on battery power, you can conserve power
by setting the brightness to the lowest comfortable setting by pressing <Fn>
and the up- or down-arrow key on the keyboard.
NOTE:
Brightness key combinations only affect the display on your portable
computer, not monitors or projectors that you attach to your portable computer or
docking device. If your computer is connected to an external monitor and you try to
change the brightness level, the Brightness Meter may appear, but the brightness
level on the external device does not change.
You can press the following keys to adjust display brightness:
•
Press <Fn> and the up-arrow key to increase brightness on the integrated
display only (not on an external monitor).
•
Press <Fn> and the down-arrow key to decrease brightness on the
integrated display only (not on an external monitor).
Using a Projector
When you start the computer with an external device (such as an external
monitor or projector) attached and turned on, the image may appear on
either the computer display or the external device.
Press <Fn><F8> to switch the video image between the display only, the
external device only, or the display and the external device simultaneously.
Making Images and Text Look Bigger or Sharper
NOTE:
If you change the display resolution from the current settings, the image
may appear blurry or text may be hard to read if you change the resolution to one
not supported by your computer and display. Before you change any of the display
settings, make a note of the current settings so you can change back to the
previous settings if you need to.
book.book Page 41 Friday, October 19, 2007 2:03 PM
Summary of Contents for Inspiron 1000
Page 1: ...w w w d e l l c o m s u p p o r t d e l l c o m Dell Vostro 1000 Owner s Manual Model PP23LB ...
Page 12: ...12 Contents ...
Page 52: ...52 Using the Keyboard and Touch Pad ...
Page 68: ...68 Using Multimedia ...
Page 74: ...74 Using Cards ...
Page 88: ...88 Securing Your Computer ...
Page 110: ...110 Adding and Replacing Parts ...
Page 160: ...160 Dell QuickSet Features ...
Page 164: ...164 Traveling With Your Computer ...
Page 166: ...166 Contacting Dell ...
Page 184: ...184 Appendix ...
Page 202: ...202 Glossary ...
















































