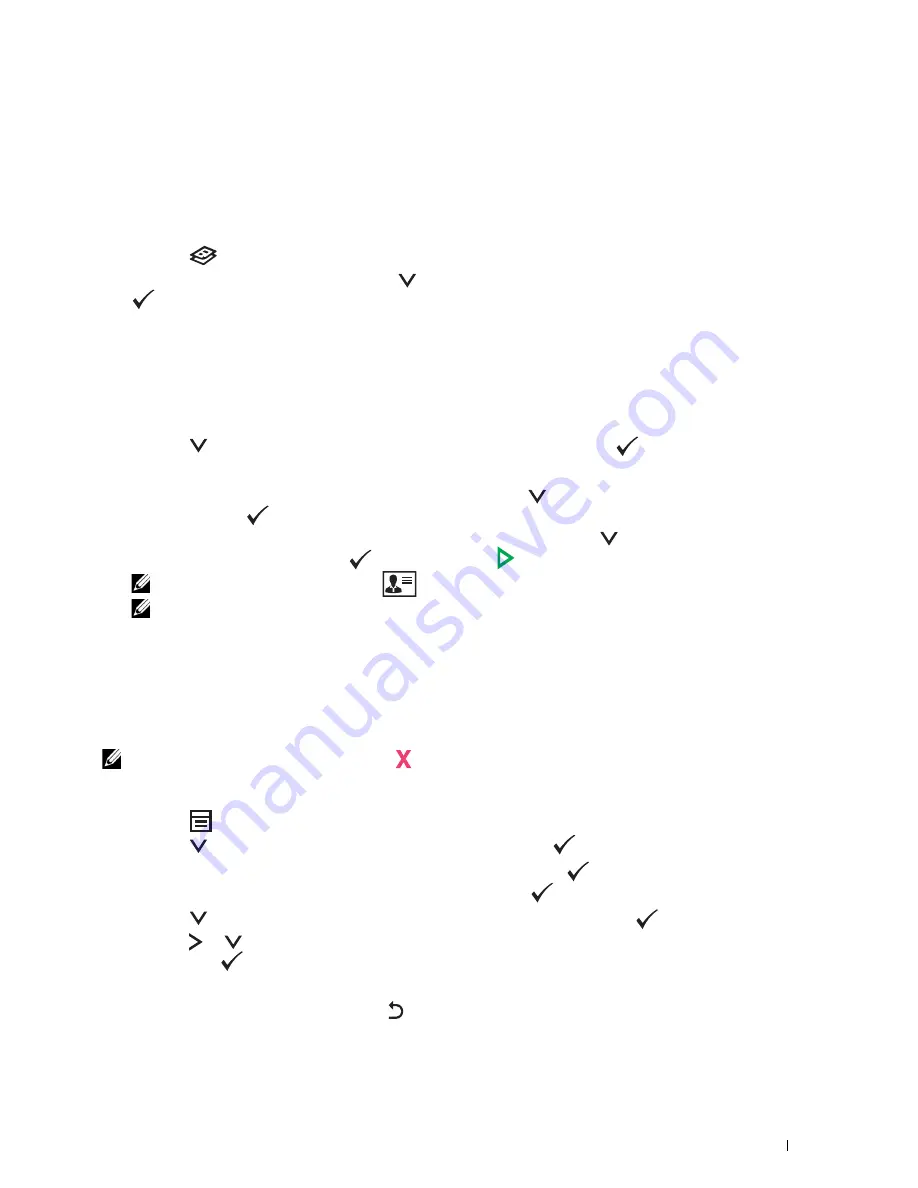
Copying
199
Copying an ID Card
You can copy both sides of ID card on one side of a sheet of paper in its original size by selecting
Start ID Copy
.
To make a copy:
1
Place an ID card facing down on the document glass, and close the document cover.
For details about loading a document, see "Making Copies From the Document Glass" on page 189.
2
Press the
(Copy)
button
3
To specify the copy options below, press the
button until
Preferences
is highlighted, and then press the
(Set)
button.
• Lighter/Darker
• Sharpness
• Auto Exposure
• Color
For details about copy options, see "Setting Copy Options" on page 191.
4
Press the
button until
Start ID Copy
is highlighted, and then press the
(Set)
button.
After the front side of the ID card is scanned, the display prompts you to turn it over.
a
To scan the rear side of the ID card, turn it over and press the
button until
Continue
is highlighted, and
then press the
(Set)
button.
b
To finish copying without scanning the rear side of the ID card, press the
button until
Print Now
is
highlighted, and then press the
(Set)
button or the
(Start)
button.
NOTE:
You can shortcut by pressing the
(ID Copy) button on the operator panel.
NOTE:
If the Function Enabled setting for
COPY
is set to
On(Color Password)
, you need to enter the four digit
password to start copying in color. For details, see "Function Enabled" on page 158.
Changing the Default Settings
The COPY menu options, including contrast, and image quality can be set as your commonly used modes. When
you copy a document, the default settings are used unless they are changed by using the corresponding buttons on
the operator panel.
NOTE:
While you set copy options, pressing the
(Cancel) button cancels the changed settings and returns to the default
status.
To create your own default settings:
1
Press the
(Menu)
button.
2
Press the
button until
System
is highlighted, and then press the
(Set)
button.
3
Ensure that
Defaults Settings
is highlighted, and then press the
(Set)
button.
4
Ensure that
Copy Defaults
is highlighted, and then press the
(Set)
button.
5
Press the
button until the desired menu item is highlighted, and then press the
(Set)
button.
6
Press the or
button until the desired setting is highlighted or enter the value using the numeric keypad, and
then press the
(Set)
button.
7
Repeat steps 5 and 6, as needed.
8
To return to the previous screen, press the
(Back)
button.
Summary of Contents for E525w
Page 1: ...Dell Color Multifunction Printer E525w User s Guide Regulatory Model Dell E525w ...
Page 2: ......
Page 260: ...260 Maintaining Your Printer 25 Maintaining Your Printer 261 26 Clearing Jams 276 ...
Page 287: ...Clearing Jams 287 8 Close the rear cover ...
Page 288: ...288 Troubleshooting 27 Troubleshooting 289 ...
Page 308: ...308 Appendix Appendix 309 ...






























