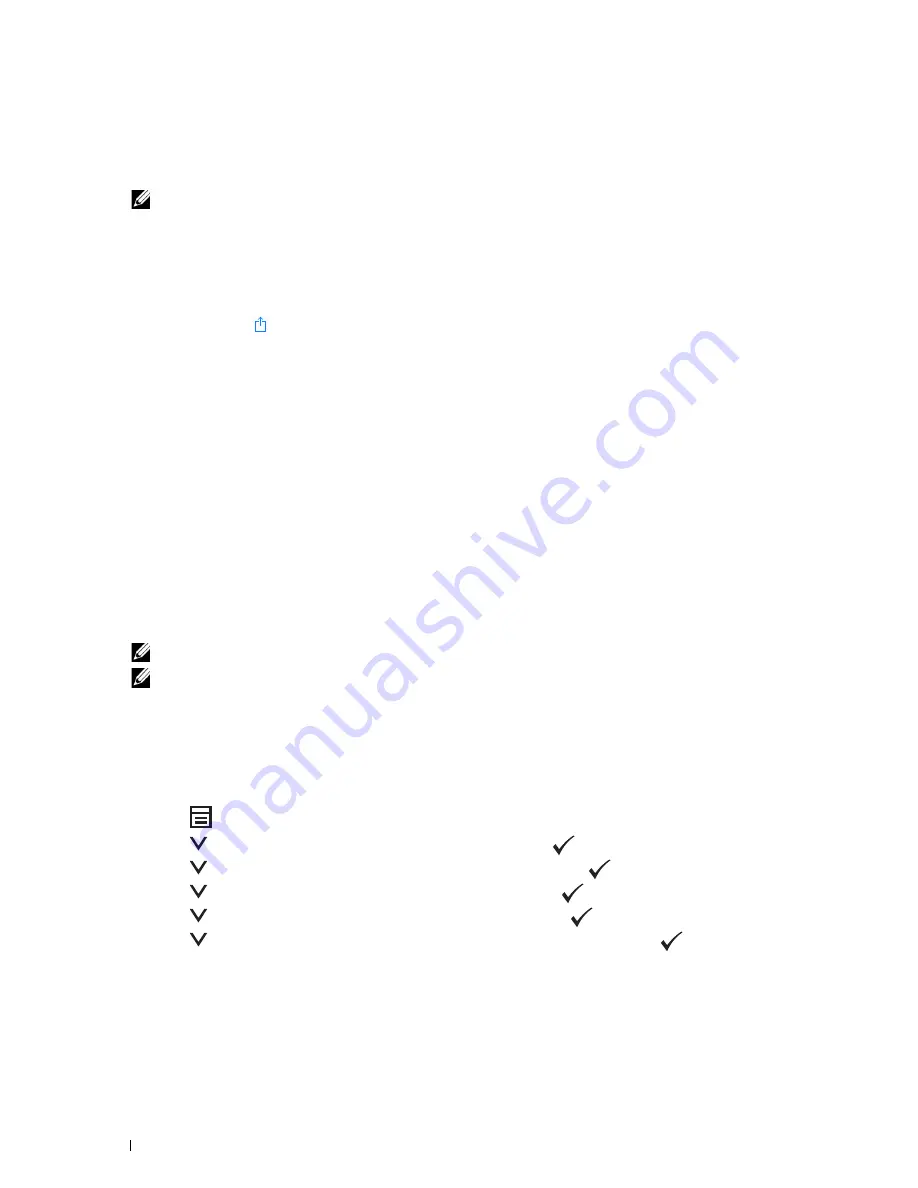
186
Printing
3
In the navigation panel, scroll down to
Print Server Settings
and click
AirPrint
.
4
Click
Turn On AirPrint
in the
Enable AirPrint
field.
The printer is ready for AirPrint.
NOTE:
If the Enable AirPrint check box is not active, it means that both
Bonjour (mDNS)
and
IPP
are already set to
Enable
on the operator panel menu and the printer is ready for AirPrint.
Printing via AirPrint
The following procedure uses the iPhone running iOS8.1 as an example.
1
Open your e-mail, photo, web page, or document you want to print.
2
Tap the action icon
.
3
Tap
.
4
Select your printer and set printer options.
5
Tap
.
Printing With Google Cloud Print
™
This section provides information for Google Cloud Print service with your smart phone, tablet, or any other device.
By registering the printer to your Google
TM
account, you can use the Google Cloud Print service to print from
various devices connected to the Internet. You can print documents, photos or e-mails using the Google Chrome
TM
browser or applications such as Google Drive
TM
on your mobile device. For more information about Google Cloud
Print, visit the Google web site.
Preparing to Use the Printer with Google Cloud Print
To use Google Cloud Print, you need to prepare the following in advance:
• Connect the printer to a network that has access to the Internet.
NOTE:
Google Cloud Print supports only IPv4 connection.
NOTE:
If the printer is connected to a network that uses a proxy server, you need to specify the settings in Proxy Server
from the Dell Printer Configuration Web Tool. For more information, see "Proxy Server" on page 106.
• Acquire a Google account and a Gmail
TM
address.
• Set
Google Cloud Print
to
Enable
from the operator panel menu, or set
Google Cloud Print
to
On
from
the
Dell Printer Configuration Web Tool
.
When using the operator panel
1
Press the
(Menu)
button.
2
Press the
button until
System
is highlighted, and then press the
(Set)
button.
3
Press the
button until
Admin Menu
is highlighted, and then press the
(Set)
button.
4
Press the
button until
Network
is highlighted, and then press the
(Set)
button.
5
Press the
button until
Protocol
is highlighted, and then press the
(Set)
button.
6
Press the
button until
Google Cloud Print
is highlighted, and then press the
(Set)
button.
7
Select
Enable
.
8
Turn off the printer, and turn it on again to apply the settings.
Summary of Contents for E525w
Page 1: ...Dell Color Multifunction Printer E525w User s Guide Regulatory Model Dell E525w ...
Page 2: ......
Page 260: ...260 Maintaining Your Printer 25 Maintaining Your Printer 261 26 Clearing Jams 276 ...
Page 287: ...Clearing Jams 287 8 Close the rear cover ...
Page 288: ...288 Troubleshooting 27 Troubleshooting 289 ...
Page 308: ...308 Appendix Appendix 309 ...






























