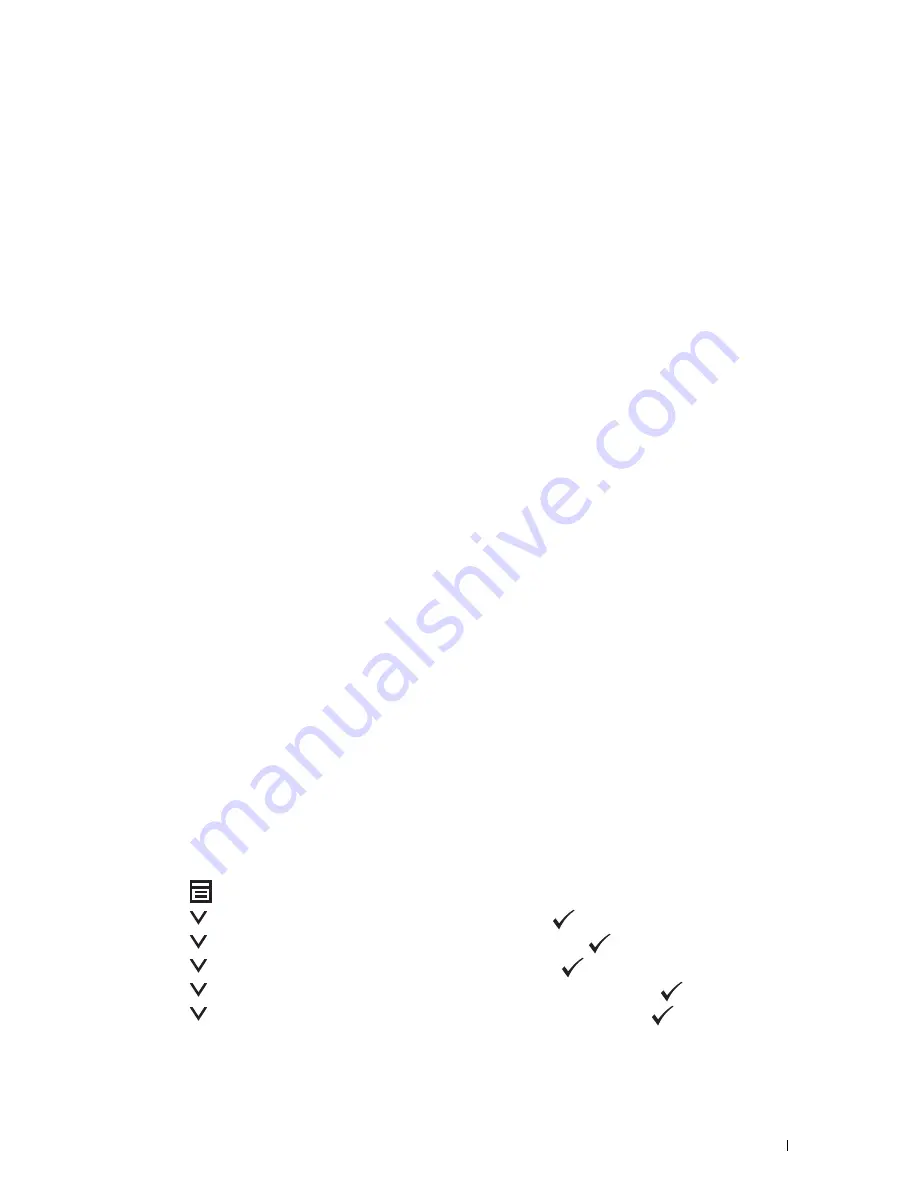
Printing
183
For Windows Vista
®
a
Click
Start
Connect To
.
b
Click the printer SSID.
c
Enter the passphrase, and then click
Connect
.
The mobile device will connect to the printer.
For iOS
a
Tap
Settings
Wi-Fi
.
b
Tap the printer SSID.
c
Enter the passphrase, and then tap
Join
.
The mobile device will connect to the printer.
For Android™
The procedure varies depending on your mobile device you are using. Refer to the manual provided with your
mobile device.
2
Install the printer on the mobile device.
For Windows
®
8, Windows
®
8.1, Windows
®
RT, and Windows
®
RT 8.1
a
Tap
Devices
in the
PC settings
menu.
b
Tap
Add a device
in the
Devices
sub-menu.
c
Tap
Dell_xxxxxx
.
The printer is ready for use.
For Windows Vista
®
, and Windows
®
7
You need to install the printer driver on the mobile device. See "Installing Printer Drivers on Computers Running
Windows
®
" on page 49.
For iOS
You need to install the printing application such as Mobile Print App for Dell, and then the printer is ready for use.
For Android
You need to install the printing application such as Dell Mobile Print, and then the printer is ready for use.
Printing via Wi-Fi Direct
The printing procedure varies depending on your mobile device you are using. Refer to the manual provided with
your mobile device to print as you normally do from the device.
Disconnecting Wi-Fi Direct Network
1
Press the
(Menu)
button.
2
Press the
button until
System
is highlighted, and then press the
(Set)
button.
3
Press the
button until
Admin Menu
is highlighted, and then press the
(Set)
button.
4
Press the
button until
Network
is highlighted, and then press the
(Set)
button.
5
Press the
button until
Wi-Fi Direct Setup
is highlighted, and then press the
(Set)
button.
6
Press the
button until
Connection Status
is highlighted, and then press the
(Set)
button.
7
Select the device name to disconnect.
Summary of Contents for E525w
Page 1: ...Dell Color Multifunction Printer E525w User s Guide Regulatory Model Dell E525w ...
Page 2: ......
Page 260: ...260 Maintaining Your Printer 25 Maintaining Your Printer 261 26 Clearing Jams 276 ...
Page 287: ...Clearing Jams 287 8 Close the rear cover ...
Page 288: ...288 Troubleshooting 27 Troubleshooting 289 ...
Page 308: ...308 Appendix Appendix 309 ...






























