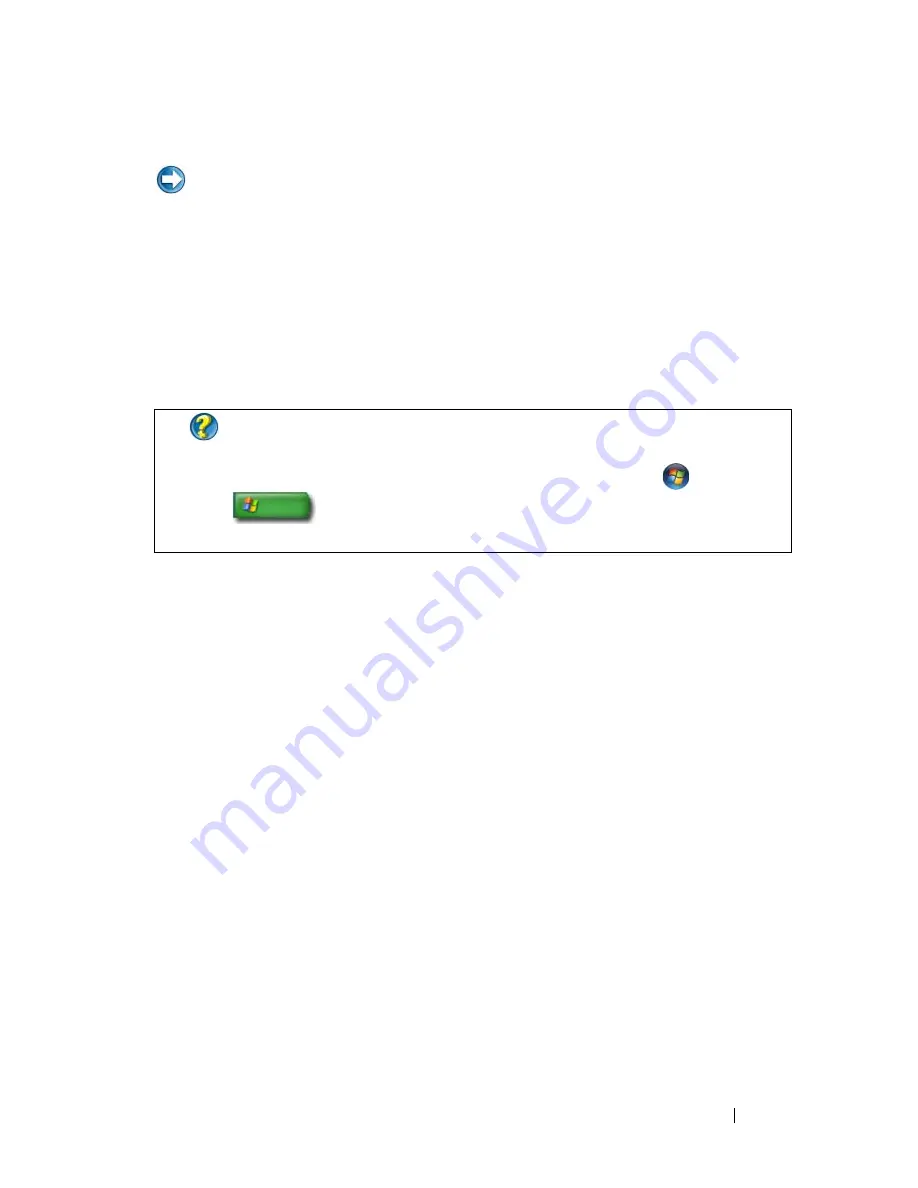
Power (Power Settings, Power Protection Devices, and Batteries)
145
Understanding Low Battery Warnings
NOTICE:
To avoid losing or corrupting data, save your work immediately after a
low-battery warning. Then connect the computer to an electrical outlet, or install a
second battery in the media bay if your laptop has this option. If the battery runs
completely out of power, hibernate mode begins automatically.
Your laptop computer will display a warning when the battery charge is
approximately 90 percent depleted. If you are using two batteries, the warning
applies to the combined charge of both batteries. The computer enters
hibernate mode when the battery charge is at a critically low level.
You can change the settings for the battery alarms through the power
management options in Windows (see "Setting Power Options" on page 135).
Conserving Battery Power
To conserve battery power on your laptop computer, do any of the following:
•
Connect the computer to an electrical outlet when possible; battery life is
largely determined by the number of times the battery is used and
recharged.
•
Configure the power management settings using Microsoft Windows
Power Options to optimize your computer’s power usage (see
"Setting
Power Options" on page 135).
•
Use the Sleep power state when you leave the computer unattended for
long periods of time.
Charging the Battery
When you connect the computer to an electrical outlet or install a battery
while the computer is connected to an electrical outlet, the computer checks
the battery charge and temperature. If necessary, the AC adapter then charges
the battery and maintains the battery charge.
FOR MORE INFORMATION:
To learn more about changing the settings for
the battery alarms through the power management options in
Windows, see Windows Help and Support:
click
Start
or
→
Help and Support
. Also, see "Setting Power Options
" on
page 135
.
Summary of Contents for 540 - USB Photo Printer 540
Page 1: ...w w w d e l l c o m s u p p o r t d e l l c o m Dell Technology Guide ...
Page 32: ...32 Finding Information ...
Page 98: ...98 Drives and Media ...
Page 120: ...120 Files and Folders ...
Page 148: ...148 Power Power Settings Power Protection Devices and Batteries ...
Page 170: ...170 Networks LAN Wireless Mobile Broadband ...
Page 190: ...190 Accessing the Internet ...
Page 202: ...202 E mail ...
Page 214: ...214 Multimedia ...
Page 260: ...260 Security and Privacy ...
Page 264: ...264 Microsoft Windows XP Pro Remote Desktop ...
Page 306: ...306 Troubleshooting ...
Page 330: ...330 Ports ...
Page 338: ...338 Getting Help ...
















































