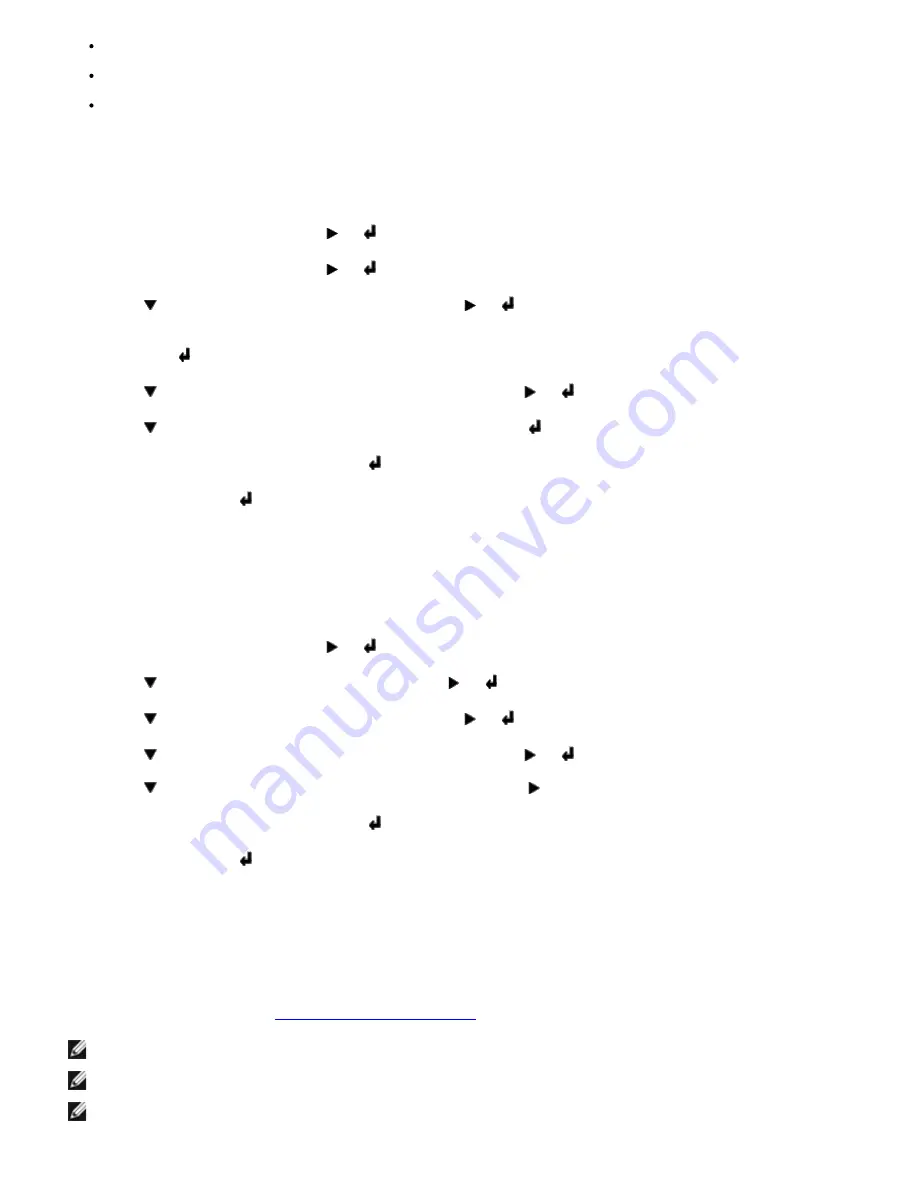
Del after Print
Save after Print
Delete
Accessing Held Jobs From the Operator Panel
1. Press
Menu
.
2.
Stored Print
is displayed. Press or .
3.
Secure Print
is displayed. Press or .
4. Press until your user name appears, and then press or .
5. If you print confidential jobs (Secure Print jobs), enter the password you have specified on the printer driver, and
then press .
6. Press until the job you want to print appears, and then press or .
7. Press until the action you want to do appears, and then press .
8. Enter the print quantity, and then press .
When you select
Select All
in step 6 and the print quantity has been set on the computer, select
Default in
Doc
, and then press . When you select a document in step 6, the number of copies that is specified in the printer
driver appears.
Accessing the Proof Print Jobs
1. Press
Menu
.
2.
Stored Print
is displayed. Press or .
3. Press until
Proof Print
appears, and then press or .
4. Press until your user name appears, and then press or .
5. Press until the job you want to print appears, and then press or .
6. Press until the action you want to do appears, and then press .
7. Enter the print quantity, and then press .
When you select
Select All
in step 5 and the print quantity has been set on the computer, select
Default in
Doc
, and then press . When you select a document in step 5, the number of copies that is specified in the printer
driver appears.
Store Print
If you send a Store Print job, the printer does not print the job immediately, but stores the job in memory or hard drive so
you can print the job later. See "
Printing and Deleting Held Jobs
" for more information.
NOTE:
The printer holds the job until you delete it by using the operator panel or you turn off the printer.
NOTE:
When you select Del after Print, the held job is automatically deleted after printing.
NOTE:
If you use Windows 9x, make sure to enable Collate in your application when doing Proof Print with Post
Script.
Summary of Contents for 5100cn
Page 37: ......
Page 41: ...7 Close the front cover ...
Page 73: ......
Page 89: ......
Page 155: ...5 Close the front cover 6 Insert the trays into the printer Push the trays in until they stop ...
Page 156: ......
Page 194: ......
Page 226: ...9 Reattach the paper tray cover to the back of the printer ...
Page 230: ......
















































