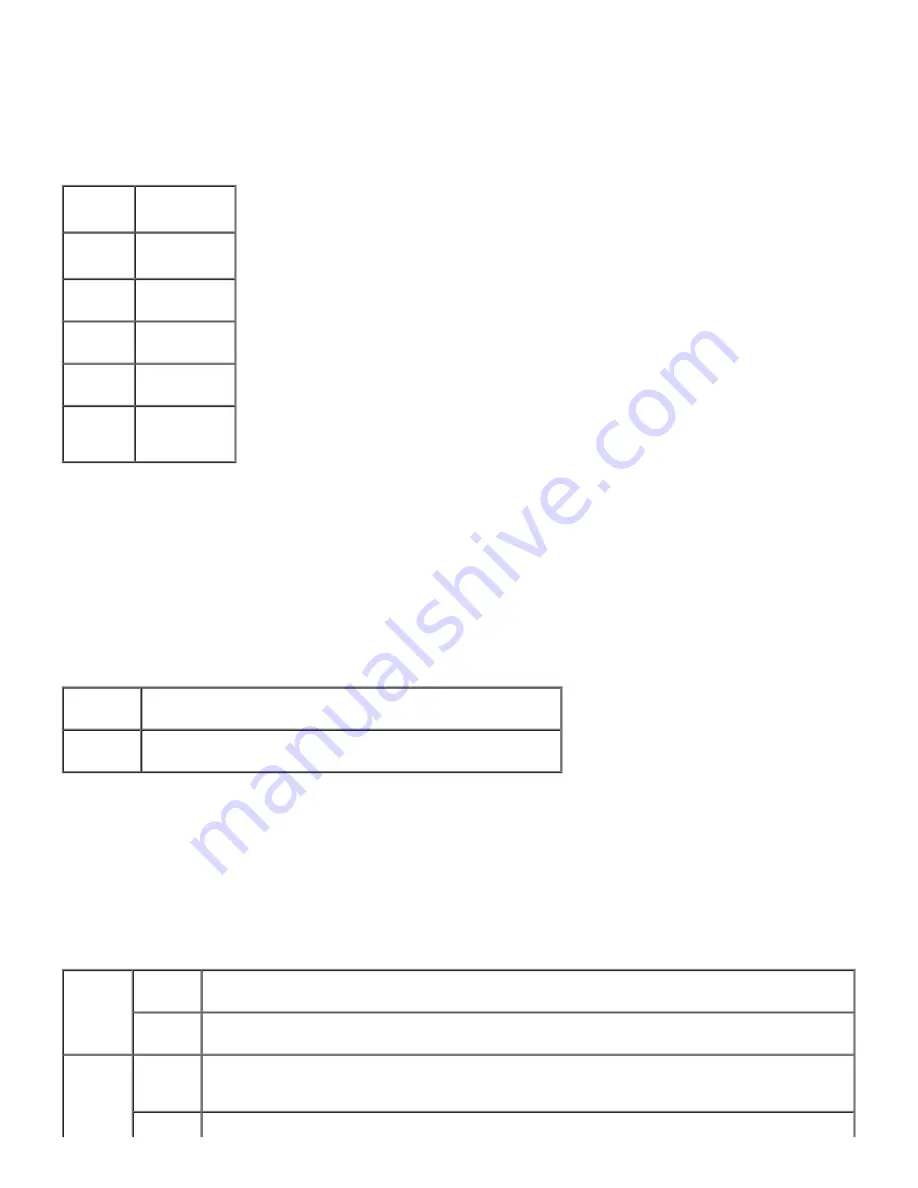
Purpose:
To specify the default paper size.
Values:
Letter
*1
B5
A5
A4
*1
Executive 8.5 x 13"
Legal
Envelope #10
Monarch
DL
C5
*1 Denotes country-specific factory default values.
Orientation
Purpose:
To specify how text and graphics are oriented on the page.
Values:
Portrait*
Prints text and graphics parallel to the short edge of the paper.
Landscape
Prints text and graphics parallel to the long edge of the paper.
Duplex
Purpose:
To set duplexing as the default for all print jobs. (Select
Duplex
from the printer driver to duplex only specific jobs.)
Values:
Duplex
Off*
Prints on one side of the paper.
On
Prints on both sides of the paper.
Binding
Long
Edge*
Assumes binding along the long edge of the page. (Left edge for portrait orientation and top edge
for landscape orientation)
Assumes binding along the short edge of the page. (Top edge for portrait orientation and left edge
Summary of Contents for 5100cn
Page 37: ......
Page 41: ...7 Close the front cover ...
Page 73: ......
Page 89: ......
Page 155: ...5 Close the front cover 6 Insert the trays into the printer Push the trays in until they stop ...
Page 156: ......
Page 194: ......
Page 226: ...9 Reattach the paper tray cover to the back of the printer ...
Page 230: ......
















































