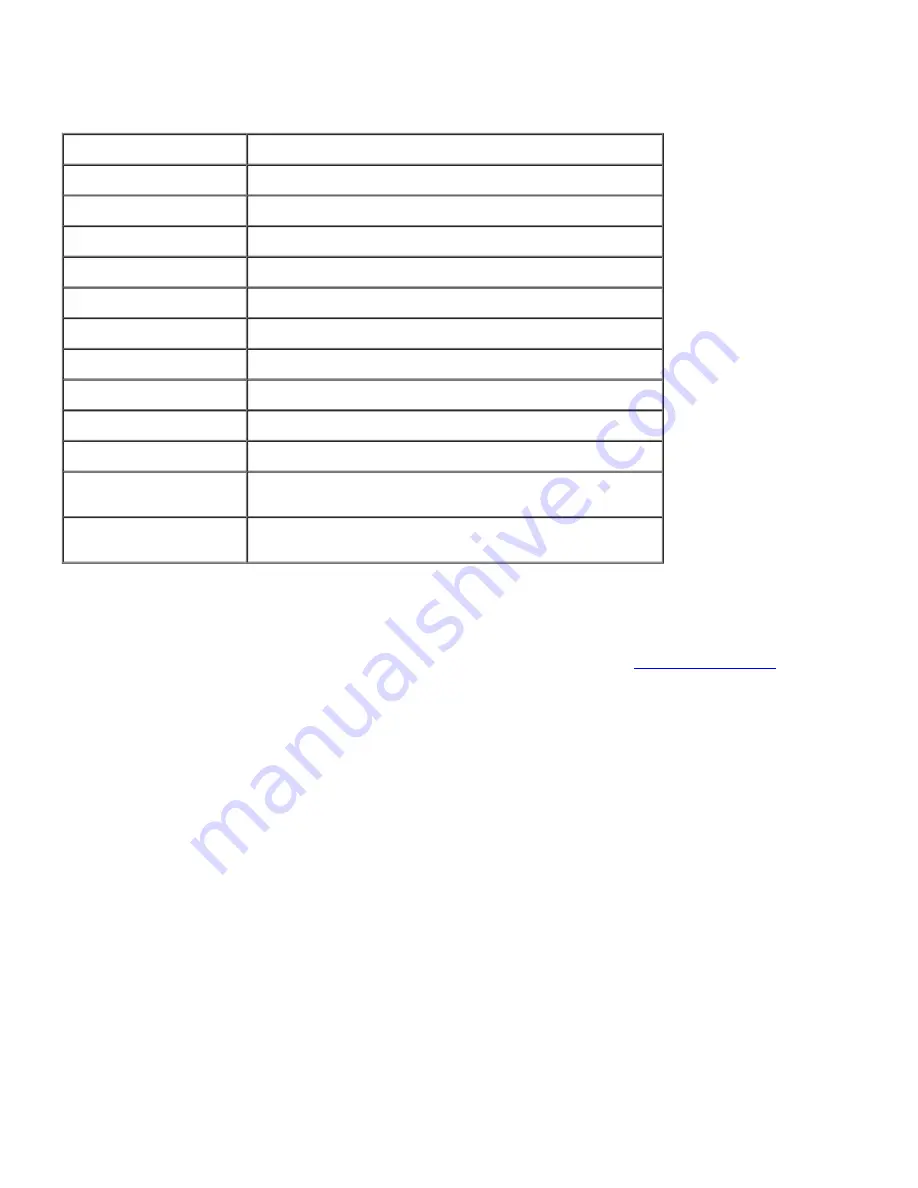
Located at the left side of all pages is the Left Frame. The titles of menus displayed in the Left Frame are linked to
corresponding menus and pages. You can go to the corresponding page by clicking their characters.
The following menus are displayed in the Left Frame.
Printer Status
Links to the
Printer Status
menu.
Printer Jobs
Links to the
Printer Jobs
menu.
Printer Settings
Links to the
Printer Settings Report
menu.
Print Server Settings
Links to the
Print Server Settings Reports
menu.
Copy Printer Settings
Links to the
Copy Printer Settings
menu.
Print Volume
Links to the
Print Volume
menu
Printer Information
Links to the
Printer Information
menu.
Tray Settings
Links to the
Tray Settings
menu.
E-Mail Alert
Links to the
E-Mail Alert
menu.
Set Password
Links to the
Set Password
menu.
Online Help
Links to the Dell web page. See the
User's Guide
on that page.
Order Supplies at:
Links to the Dell web page.
Web address:
www.dell.com/supplies
Contact Dell Support at:
Links to the Dell support page.
Web address:
support.dell.com
Right Frame
Located at the right side of all pages is the Right Frame. The contents of the Right Frame correspond to the menu that
you select in the Left Frame. For details on the items displayed in the Right Frame, see "
Details of Menu Items
."
Buttons on the Right Frame
Refresh Button
Receives the current printer configuration and updates the latest information in the Right Frame.
Apply New Settings Button
Submits new settings made on the
Dell Printer Configuration Web Tool
to the printer. The old printer settings will be
replaced by the new settings.
Restart printer to apply new settings. Button
Submits new settings made on the
Dell Printer Configuration Web Tool
to the printer and reboots the printer. The old
printer settings will be replaced by the new settings.
Restore Settings Button
Restores the old settings from before changes made. New settings will not be submitted to the printer.
Changing the Settings of Menu Items
Summary of Contents for 5100cn
Page 37: ......
Page 41: ...7 Close the front cover ...
Page 73: ......
Page 89: ......
Page 155: ...5 Close the front cover 6 Insert the trays into the printer Push the trays in until they stop ...
Page 156: ......
Page 194: ......
Page 226: ...9 Reattach the paper tray cover to the back of the printer ...
Page 230: ......











































