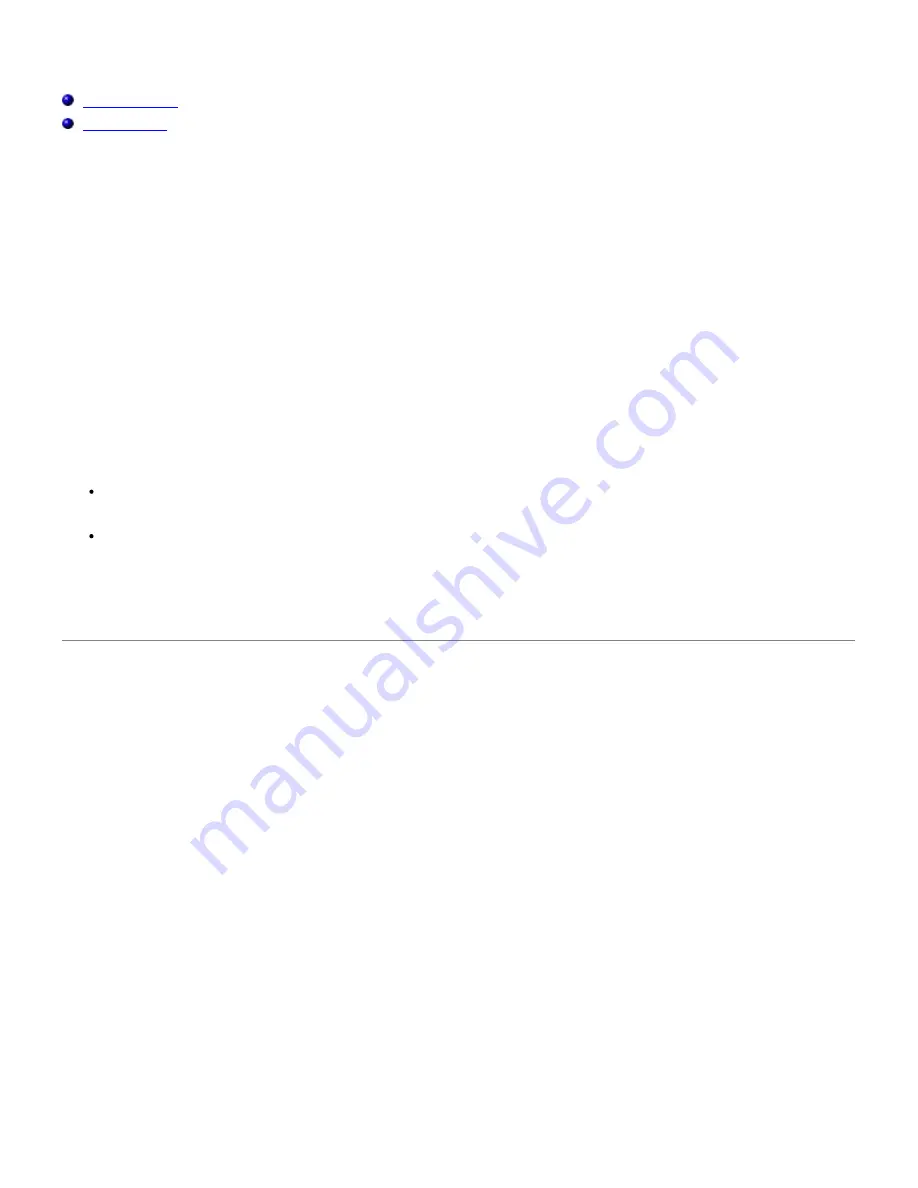
Setting Up for Shared Printing
Point and Print
Peer-to-Peer
You can share your new printer on the network using the
Drivers and Utilities
CD that shipped with your printer, or using
Microsoft's point and print or peer-to-peer method. However, if you use one of the Microsoft methods, you will not have
all of the features, such as the status monitor and other printer utilities, that are installed with the
Drivers and Utilities
CD.
To share a locally-attached printer on the network, you need to share the printer, and then install the shared printer on
network clients:
1. Click
Start
®
Settings
®
Printers
.
2. Right-click this printer icon and select
Properties
.
3. From the
Sharing
tab, check the
Shared
check box, and then type a name in the
Shared as
text box.
4. Click
Additional Drivers
and select the operating systems of all network clients printing to this printer.
5. Click
OK
.
If you are missing files, you are prompted to insert the server operating system CD.
To check that the printer was successfully shared:
Make sure the printer object in the
Printers
folder shows it is shared. For example, in Windows 2000, a hand is
shown underneath the printer icon.
Browse
Network Neighborhood
. Find the host name of the server and look for the shared name you assigned to
the printer.
Now that the printer is shared, you can install the printer on network clients using the point and print method or the peer-
to-peer method.
Point and Print
This method is usually the best use of system resources. The server handles driver modifications and print job processing.
This lets network clients return to their programs much faster.
If you use the point and print method, a subset of driver information is copied from the server to the client computer. This
is just enough information to send a print job to the printer.
1. On the Windows desktop of the client computer, double-click
Network Neighborhood
.
2. Locate the host name of the server computer, and then double-click the host name.
3. Right-click the shared printer name, and then click
Install
.
Wait for the driver information to copy from the server computer to the client computer, and for a new printer
object to be added to the
Printers
folder. The time this takes varies, based on network traffic and other factors.
Close
Network Neighborhood
.
4. Print a test page to verify print installation.
5. Click
Start
®
Settings
®
Printers
.
6. Select the printer you just created.
7. Click
File
®
Properties
.
8. From the
General
tab, click
Print a Test Page
.
Summary of Contents for 5100cn
Page 37: ......
Page 41: ...7 Close the front cover ...
Page 73: ......
Page 89: ......
Page 155: ...5 Close the front cover 6 Insert the trays into the printer Push the trays in until they stop ...
Page 156: ......
Page 194: ......
Page 226: ...9 Reattach the paper tray cover to the back of the printer ...
Page 230: ......






























