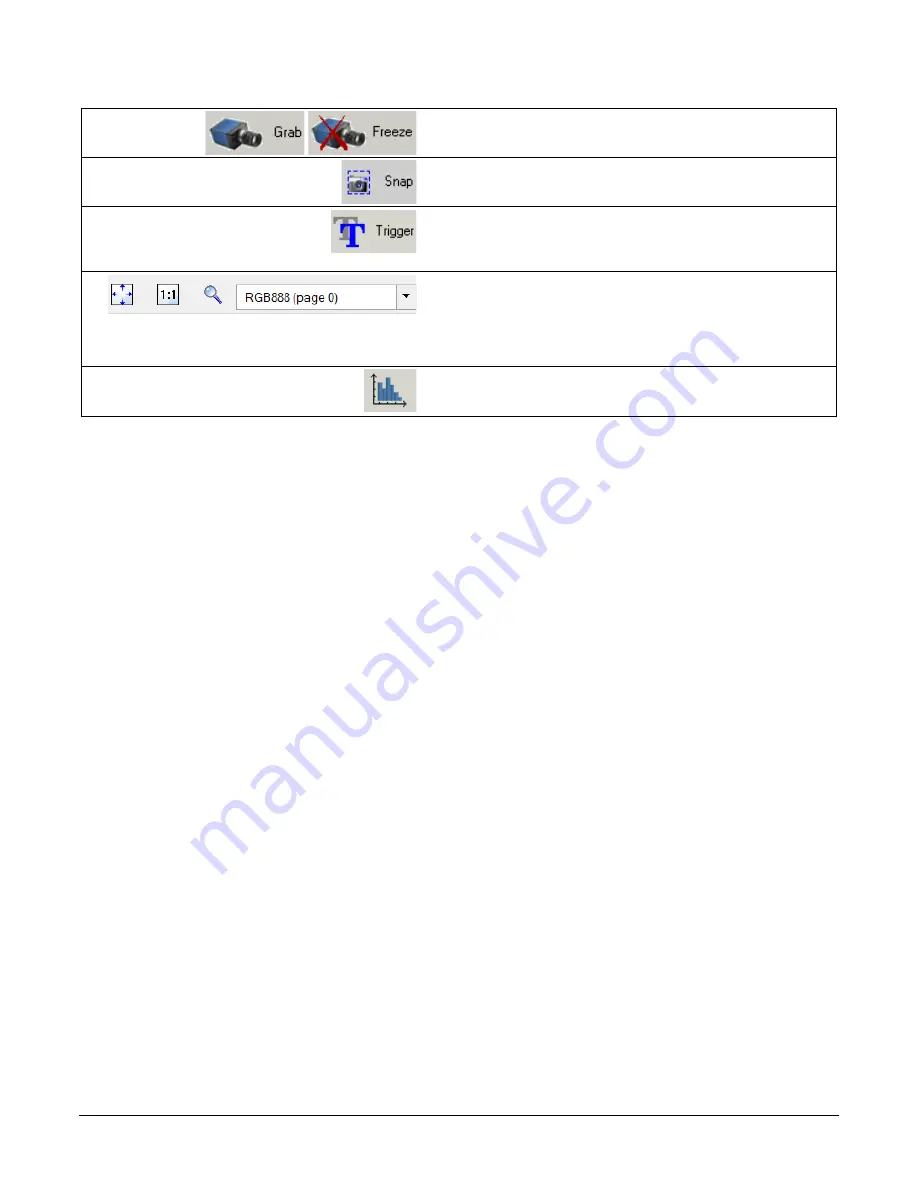
24
•
Linea2 5GigE Camera Quick Start
Linea2 5GigE Series Camera
Acquisition control buttons:
Click once to start live grab, click again to stop.
Single frame grab:
Click to acquire one frame from device.
Software trigger button:
With the I/O control parameters set to Trigger Enabled /
Software Trigger type, click to send a single software trigger
command.
CamExpert display controls:
(these do not modify the frame buffer data)
Stretch (or shrink) image to fit, set image display to original
size, zoom the image to any size and ratio, and choose
multiformat buffer view (depending on sensor). This does not
affect the acquisition.
Histogram/Profile tool:
Select to view a histogram or line/column profile during live
acquisition.
•
Output pane
: Displays messages from CamExpert or the GigE Vision driver.
CamExpert View Parameters Option
All camera features have a Visibility attribute which defines its requirement or complexity. The
levels vary from Beginner (features required for basic operation of the device) to Guru (optional
features required only for complex operations).
CamExpert presents camera features based on their visibility attribute. CamExpert provides quick
Visibility level selection via controls below each Category Parameter list [<< Less More >>]. The
user can also choose the Visibility level from CamExpert menu
View > Parameters Options
.
Creating a Camera Configuration File in the Host
•
When using the Teledyne DALSA Sapera SDK
–
the CCF is created automatically via a save.
•
When using a third-party SDK application, if that SDK supports
GenAPI 2.4
, then the process
is automatic. Simply follow the third-party
Save Camera
method as instructed.
•
If the SDK is based on
GenAPI 2.3
or lower, the user must call the command
DeviceFeaturePersistenceStart before using the SDK
Save Camera
method and the command
DeviceFeaturePersistenceEnd at the end of the save function.
Displaying Image in the BGRA Mode
You can choose to display the RGB image or NIR image using the
Multiformat Buffer View
list on
the
Display
toolbar: the RGB image is on page 0, NIR image on page 1.






























