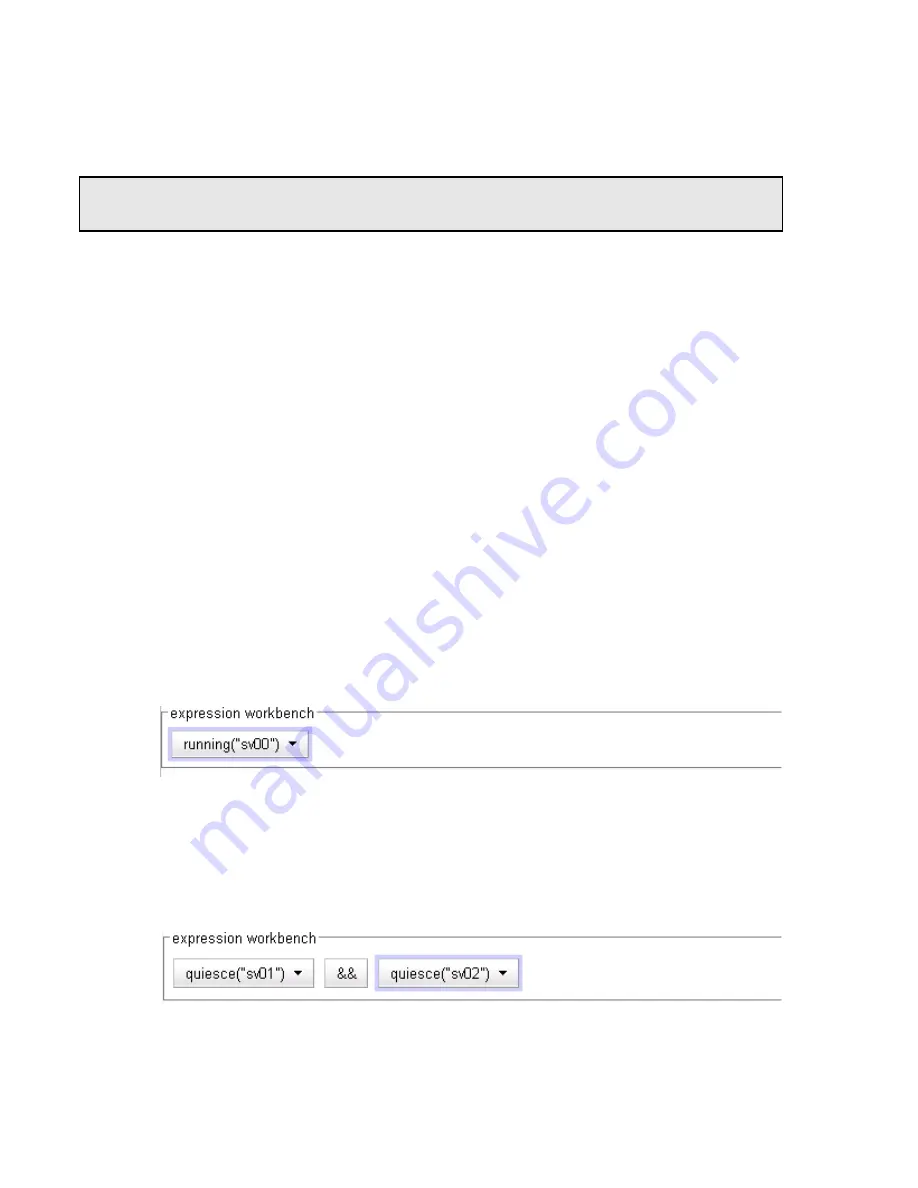
Appendix F: Equalizer VLB
300
Equalizer Installation and Administration Guide
The following examples show you how to use Smart Events in an Equalizer VLB configuration. We assume that you
have already configured Equalizer to work with an existing VMware installation, by supplying the appropriate login
information on the
Equalizer > Clusters > VLB
tab.
Configuring Multiple Hot Spares (VLB Only)
The
hot spare
server flag is used to designate a single hot spare server in a cluster. In some cases, you may want to
designate multiple hot spare servers for a cluster. This can be done using Smart Events.
For example, assume a cluster that has three servers:
sv00
,
sv01
, and
sv02
. As long as it is up, we want
sv00
to
actively pass traffic and the other two servers act as successive hot spares. That is,
sv01
and
sv02
will have the
quiesce
option enabled while
sv00
is running. If
sv00
fails, we want
sv01
to take over. If both
sv00
and
sv01
are
unavailable, we want
sv02
to take over.
To accomplish this, we’ll create three Smart Events to be evaluated whenever Equalizer processes cluster events:
Event 1:
If the first server is running, enable the quiesce option on the other two servers; otherwise, do nothing.
Event 2:
If the first server is not running and the second server is, enable the quiesce option on the first and third
servers, and disable it on the second server; otherwise, do nothing.
Event 3:
If both the first server and the second server are not running, enable the quiesce option on the first and
second servers, and unquiesce the third server; otherwise, do nothing.
To create Event 1:
1. Right-click on the cluster name in the left frame and select
Add Event
from the menu:
2. Type in an event name, such as
activate-sv00
, or accept the default. Click the next icon (
>
)at top to open the
Event Trigger
editor.
3. In the
functions
field, click
running
. In the
expression workbench
field at bottom, click on the drop-down
arrow next to
running
. Select
sv00
and click
accept
. The
expression workbench
should now look like this:
4. Click the next icon (
>
)at top to open the
Event Action
editor.
5. In the
functions
field, click
quiesce
. In the
expression workbench
field at bottom, click on the drop-down
arrow next to
quiesce
. Select
sv01
and click
accept
.
6. In the
operators
field, click
&&
.
7. In the
functions
field, click
quiesce
. In the
expression workbench
field at bottom, click on the drop-down
arrow next to
quiesce
. Select
sv02
and click
accept
. The
expression workbench
should now look like this:
8. Click the next icon (
>
)at top, and then
commit
to create the event. The Configuration tabs for the event open in
the right frame.
To create Event 2:
Note –
VLB-related Smart Event functions require that the VMTools software is installed on your Virtual Machine
servers. This is usually added after a Virtual Machine is created. See the VMware documentation for instructions.
Summary of Contents for E350GX
Page 18: ...Chapter Preface 18 Equalizer Installation and Administration Guide ...
Page 38: ...Chapter 1 Equalizer Overview 38 Equalizer Installation and Administration Guide ...
Page 80: ...Chapter 4 Equalizer Network Configuration 80 Equalizer Installation and Administration Guide ...
Page 110: ...Chapter 5 Configuring Equalizer Operation 110 Equalizer Installation and Administration Guide ...
Page 208: ...Chapter 7 Monitoring Equalizer Operation 208 Equalizer Installation and Administration Guide ...
Page 240: ...Chapter 8 Using Match Rules 238 Equalizer Installation and Administration Guide ...
Page 262: ...Appendix A Server Agent Probes 258 Equalizer Installation and Administration Guide ...
Page 274: ...Appendix B Timeout Configuration 270 Equalizer Installation and Administration Guide ...
Page 280: ...Appendix D Regular Expression Format 276 Equalizer Installation and Administration Guide ...
Page 310: ...Appendix F Equalizer VLB 306 Equalizer Installation and Administration Guide ...
Page 318: ...Appendix G Troubleshooting 314 Equalizer Installation and Administration Guide ...






























