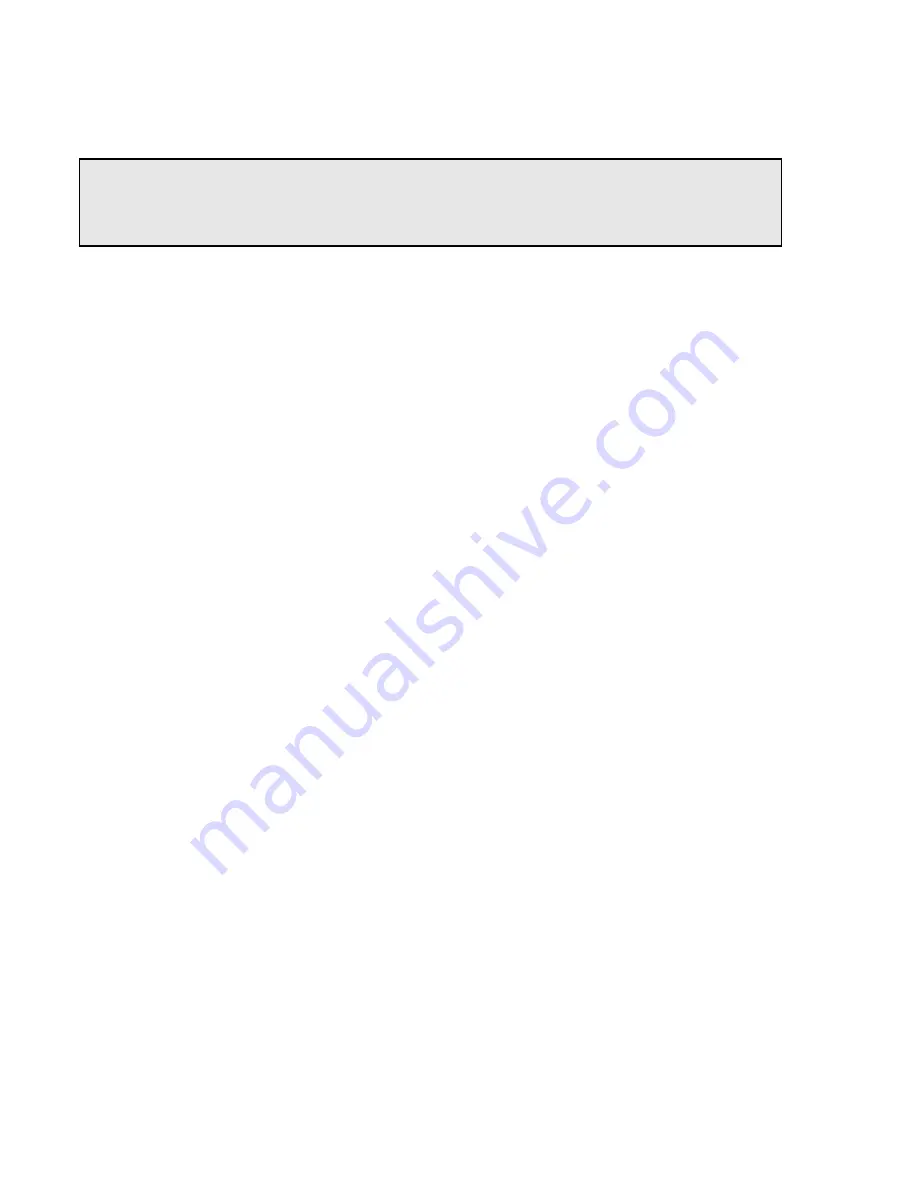
Chapter 6: Administering Virtual Clusters
148
Equalizer Installation and Administration Guide
the initial weight of one server to 110 and the other to 90. Fine-tuning server weights to match each server’s actual
capability can easily improve your cluster’s response time by 5 to 10%.
Setting initial Weights for Mixed Clusters
Equalizer enables you to build heterogeneous clusters using servers of widely varying capabilities. Adjust for the
differences by assigning initial weights that correspond to the relative capabilities of the available servers. This
enables you to get the most out of existing hardware, so you can use an older server side-by-side with a new one.
After you assign relative initial weights, monitor cluster performance for two to three hours under load. You will
probably fine-tune the weights and optimize performance of your cluster two or three times.
Continue monitoring the performance of your cluster and servers and watch for any trends. For example, if you
notice that Equalizer
always
adjusts the dynamic weights so that the weight of one server is far below 100 and the
weight of another is far above 100, the server whose dynamic weight is consistently being reduced might have a
problem.
Setting Maximum Connections per Server
By default, the
max connections
server option is set to 0, which means that Equalizer will route traffic to the server
whenever the server is selected by the current load balancing settings. If
max connections
is set to a value greater
than 0, then Equalizer limits the total number of simultaneously open connections to the server to that value. This
restriction applies regardless of the persistence options set on the cluster.
The
max connections
option can be set in Layer 4 TCP, Layer 7 HTTP, and Layer 7 HTTPS clusters. When a
server reaches the specified limit, requests will not be routed to that server until the number of active connections
falls below the limit.Typical reasons to set a maximum number of connections include:
•
implementing a connection limit that is required due to software limitations, such as an application that can
service a limited number of concurrent requests
•
implementing license restrictions that are not enforced by software; such as limiting the number of active
connections to an application that is licensed for a limited number of concurrent connections
•
setting a threshold that will limit resource utilization on the server
To set
max connections
on a server:
1. Log into the Administrative Interface using a login that has
add/del
access for the cluster that contains the
server (see “Logging In” on page 52).
2. Do
one
of the following:
a.
Create a new server: right-click a cluster name in the left frame and select
Add Server
. After you enter and
commit
the basic information, you’ll be taken to the server
Configuration
tab, where you can set max
connections as shown in Step 2.
b. Modify an existing server: click on the server name in the left frame to display the server’s
Configuration
tab in the right frame.
3. Set
max connections
to a positive integer between 0 and 65535. A zero (the default) means that no connection
limit is set for this server. (Set other parameters and flags for the server as desired; see Chapter 6,
“
Administering Virtual Clusters
”, in the
Installation and Administration Guide
, for more details.)
4. Select
commit
to save your changes to the server configuration.
Note –
A change to a server’s initial weight is reflected in cluster performance only after Equalizer has load
balanced a significant number of new client requests for up to 30 minutes against the cluster in which the servers
reside. When testing initial weights, it is most useful to use a load-generating tool to run typical client requests
against the cluster to determine appropriate server initial weights.
Summary of Contents for E350GX
Page 18: ...Chapter Preface 18 Equalizer Installation and Administration Guide ...
Page 38: ...Chapter 1 Equalizer Overview 38 Equalizer Installation and Administration Guide ...
Page 80: ...Chapter 4 Equalizer Network Configuration 80 Equalizer Installation and Administration Guide ...
Page 110: ...Chapter 5 Configuring Equalizer Operation 110 Equalizer Installation and Administration Guide ...
Page 208: ...Chapter 7 Monitoring Equalizer Operation 208 Equalizer Installation and Administration Guide ...
Page 240: ...Chapter 8 Using Match Rules 238 Equalizer Installation and Administration Guide ...
Page 262: ...Appendix A Server Agent Probes 258 Equalizer Installation and Administration Guide ...
Page 274: ...Appendix B Timeout Configuration 270 Equalizer Installation and Administration Guide ...
Page 280: ...Appendix D Regular Expression Format 276 Equalizer Installation and Administration Guide ...
Page 310: ...Appendix F Equalizer VLB 306 Equalizer Installation and Administration Guide ...
Page 318: ...Appendix G Troubleshooting 314 Equalizer Installation and Administration Guide ...






























