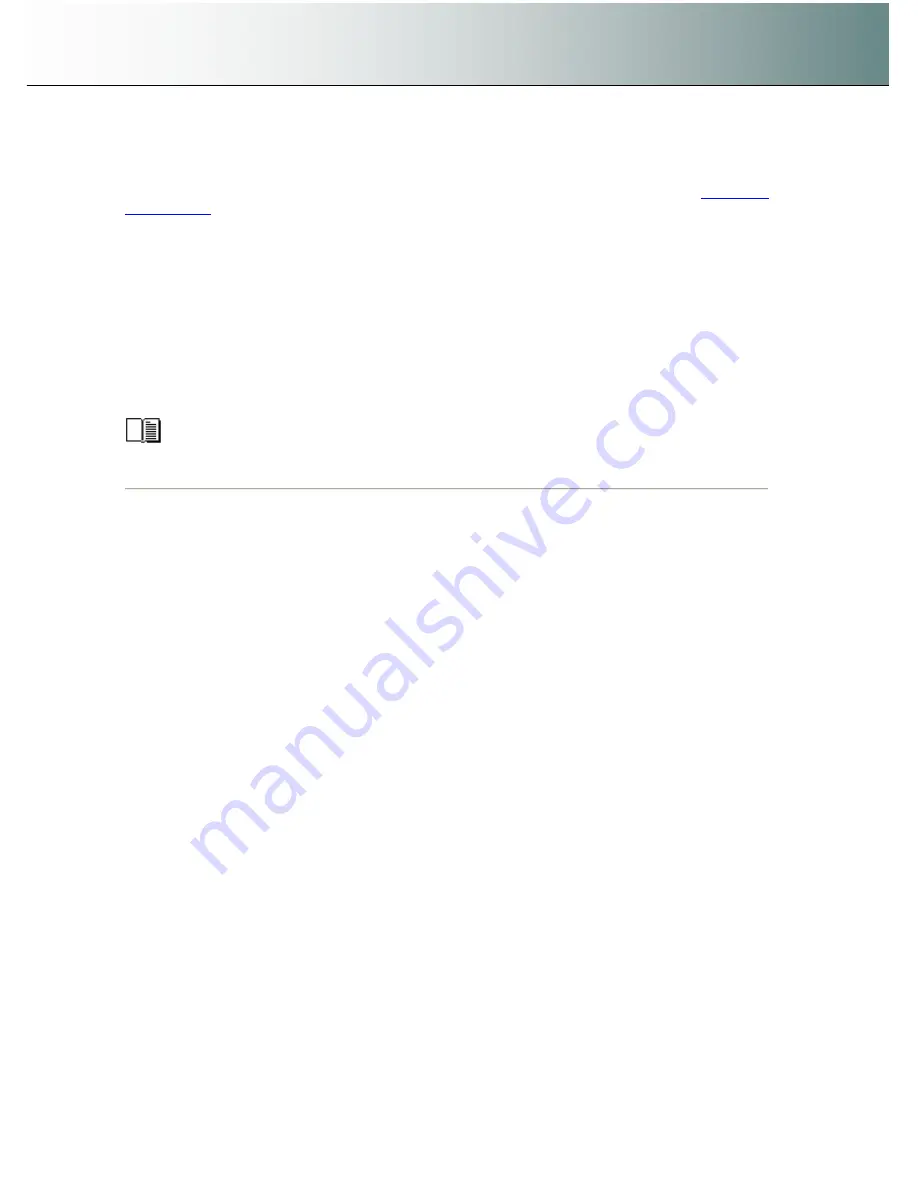
Using the scanner, how do I
…
Scan to File?
6-11
6.2.8 Using Scan Software
–
From Local PC or Network PC
The
“
Scan/Copy station on Local PC
”
configuration was described in the section on
“
Setup and
Configuration
”
. Scanning to file with this configuration can take place through
scan
software installed
on the PC.
The software would control the scanner and all settings and operation would take place from
the PC.
If the scanner is connected and setup with network identification on the LAN and is enabled for sharing,
PCs on the LAN can recognize and use the scanner if compatible scan or copy software is installed on the
PC. The PCs must also have WIDEsystemNET installed.
For both of these cases, please refer to the scan/copy software documentation and on-line help for the
most up-to-date instructions on using the specific software application with the scanner.
Be sure to view the on-line help for WIDEsystemNET for information on setting up the parameters
necessary for scanner sharing and scanning to a designated folder (to a network PC) on the LAN.
Please refer to this User
’
s Guide section on
Scanner On Network Setup
and
Setup to Share the
Scanner
for details on enabling your scanner to be recognized on the LAN and shared by network PCs.
















































