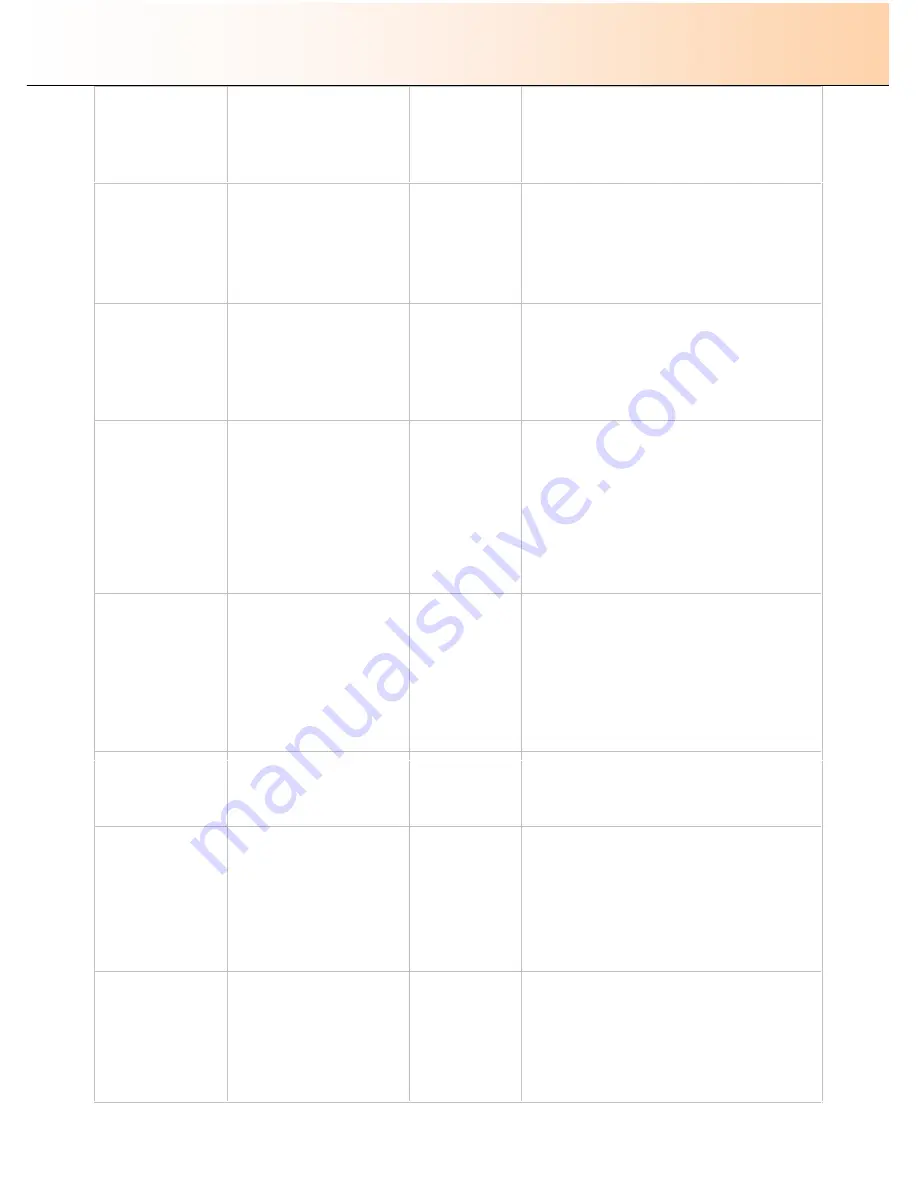
iJET Panel Quick Reference Guide
11-7
and intensifies them. You can
use the Sharpen option with
both Color Copying and B&W
Copying and with all original
types.
Default:
Off
Backg. Clean
Used for copying originals
with backgrounds that are
not as completely white as
you would like it to appear
in the copy.
0 to 12
Default:
0
The setting is a "cutoff" point. Pixels with a
lightness under the point are affected. The higher
the Backg. Clean value, the larger the range of
pixels that will be turned to white. You can define
cutting points from 0 to 12. The default value is
zero (no effect).
Media Type
To indicate what kind of paper
you have in the printer so the
system
will
optimize
for
optimal color matching in
relation to the media type
(paper) the image will be
printed on.
Coated,
Semi Glossy,
Glossy
Default:
Coated
Select the media type that matches that in your
printer. If your system does not already have a
Media Profile for the media in your printer, then you
must create a new Media Profile through Menu
–
Advanced
–
Options
–
Closed Loop Cal.
–
Media
Profile.
Size
The Size value determines
the scan area. Usually this
would be the size of the
original unless you wish only
to input a portion. The
Size
button will activate this same
option.
This menu option can also be
reached and set with the
Size
quick button.
Auto
,
Standard sizes
Default:
Auto
You can select
Auto
detection or a standard size
setting.
Auto
will detect the edges of the original and
set the scan area to the full original size.
Size is a global system variable that can be
changed with the
Size
button, the
Menu
button >
Size
option and the
Scan-to
button >
Size
option.
Scale
To enlarge or reduce the Size
in your output copy.
This menu option can also be
reached and set with the
Scale quick button.
You can
press the button to change
values.
25 to 800
Default: 100
The Scale value is defined as a percent (factor) of
the original.
100% means that the copy inherits the original
’
s
size. Under 100% means it is reduced
Over 100% means it is enlarged.
The scaling factor can be selected from a list of
predefined factors and these can be fine tuned to
create custom scale factors.
Mirror
Mirroring the image
Yes,
No
Default
: No
When set to
Yes
the result image will be mirrored.
Quality
To
determine
the
output
quality.
This menu option can also be
reached and set with the
Quality quick button.
You can
press the Quality button until
the LED for the Quality setting
you want to use lights up.
Fast,
Normal,
Best
Default
: Normal
The best quality will take the longest to output and
use the highest amount of ink on inkjets. You may
want to use the Fast quality setting for test copies.
You can see which of the quality settings is active
by the LEDs above the Quality button.
Copies
To make multiple copies of
the original in the scanner.
This menu option can also be
reached and set with the
Scale quick button.
You can
press the button to change
values.
1 to 50
Default
: 1



























