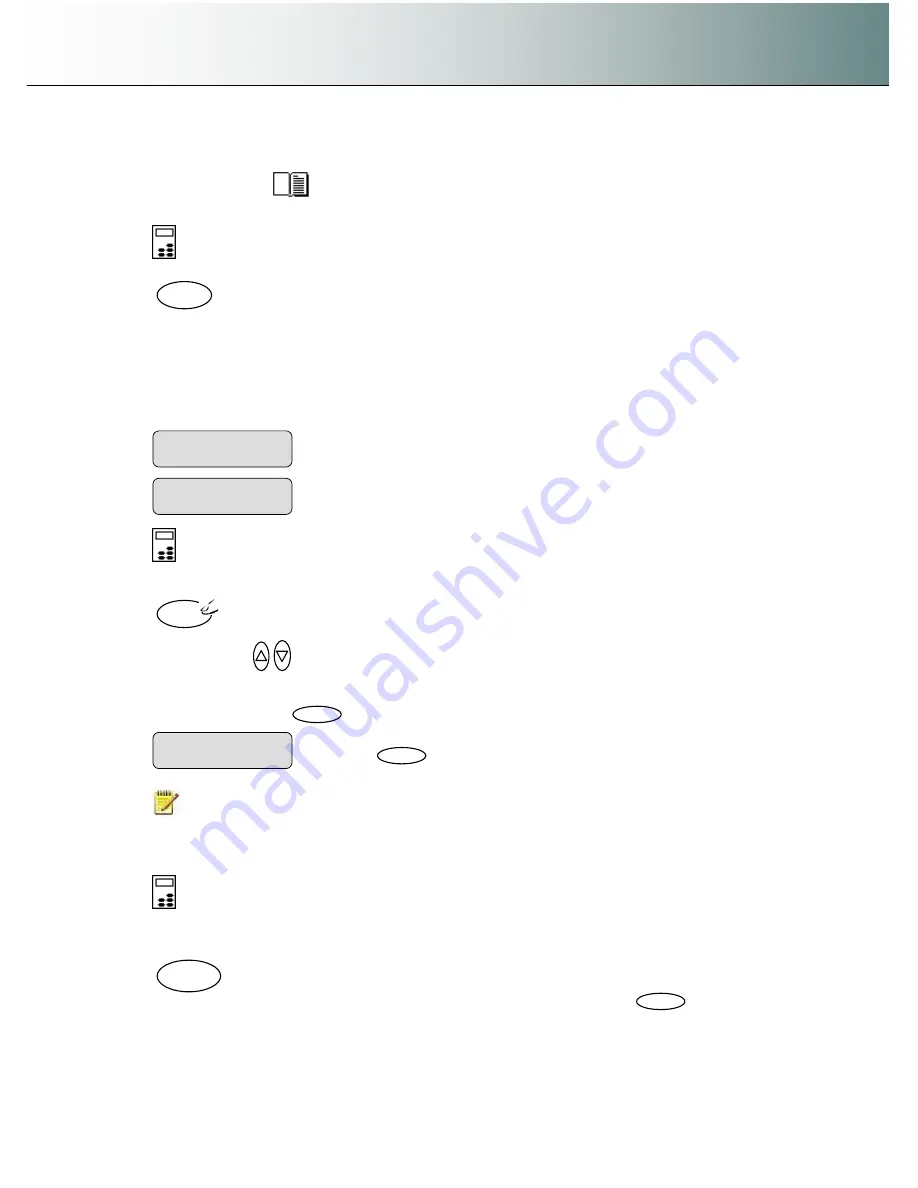
Using the scanner, how do I
…
Scan to File?
6-2
6.1 Scan to Local or Network PC with the iJET Panel
1. Load your original.
See the section
“
How do I load originals?
”
for information regarding your
specific scanner model.
2.
On the iJET Panel
–
Select the
Scan to
button. The first of the recognized scan targets (PCs) will
be displayed.
3. Repeated pressing on the
Scan to
button will step through the list of recognized scan targets (PCs).
Stop when the right scan target is displayed. A target name that includes
“
(USB)
”
will be a PC
connected directly to the scanner.
“
No Clients
”
will be displayed if no PCs with
Designated Folder
functionality were detected locally or on the network. See your WIDEsystemNET help for instructions
on setting a PC for
Designated Folder
functionality with a scanner connected directly to the LAN.
4.
Set
the Size of your original
The value your set here determines the scan area. Usually this would be the size of the original
unless you wish only to input a portion. Press the
Size
button to activate size setting.
You then change the value each time you again press the
Size
button or with the arrow
up/down buttons
. You can select
Auto
detection
or a standard size setting.
Auto
will detect the
edges of the original and always set the scan area to the full original size every time. You will
probably use
Auto
for most jobs. You can always crop the image in an image editor on the PC after
scanning-to-file. Press
Enter
to confirm your setting.
NOTE
:
About the Size value:
Size
is a global system variable that can be changed in 3 different
ways: 1. With the
Size
button 2. With the
Menu
button >
Size
option and 3. With the
Scan to
button >
Size
option. This means that when you change the size for a copy job, it will also apply for a scan-to-
file job and vise versa until you change it again.
5.
Make your scan-to-file settings
. The latest (or
“
default
”
if none were made) scan to file settings
are always attached to the scan target, so each available scan target will have stored its own settings.
If you know your target
’
s settings to be correct for your current job, press the
Scan
button to send the
scan. Otherwise, continue to the next step.
6.
If you want to change the scan-to-file settings
- Confirm the scan target with
Enter
to move into
the
Scan-to-File Menu
. The
first Scan-to-File Menu option
Scan Mode
will be
shown
in the display.
Size
Change the value (Auto or a standard size) and
press
Enter
to confirm.
Size
> Auto
Local PC set as scan target
Scan to
PC_nr8 (USB)
Network PC named
“
PC_nr3
”
set as scan target
Scan to
PC_nr3
Scan
Scan to






























