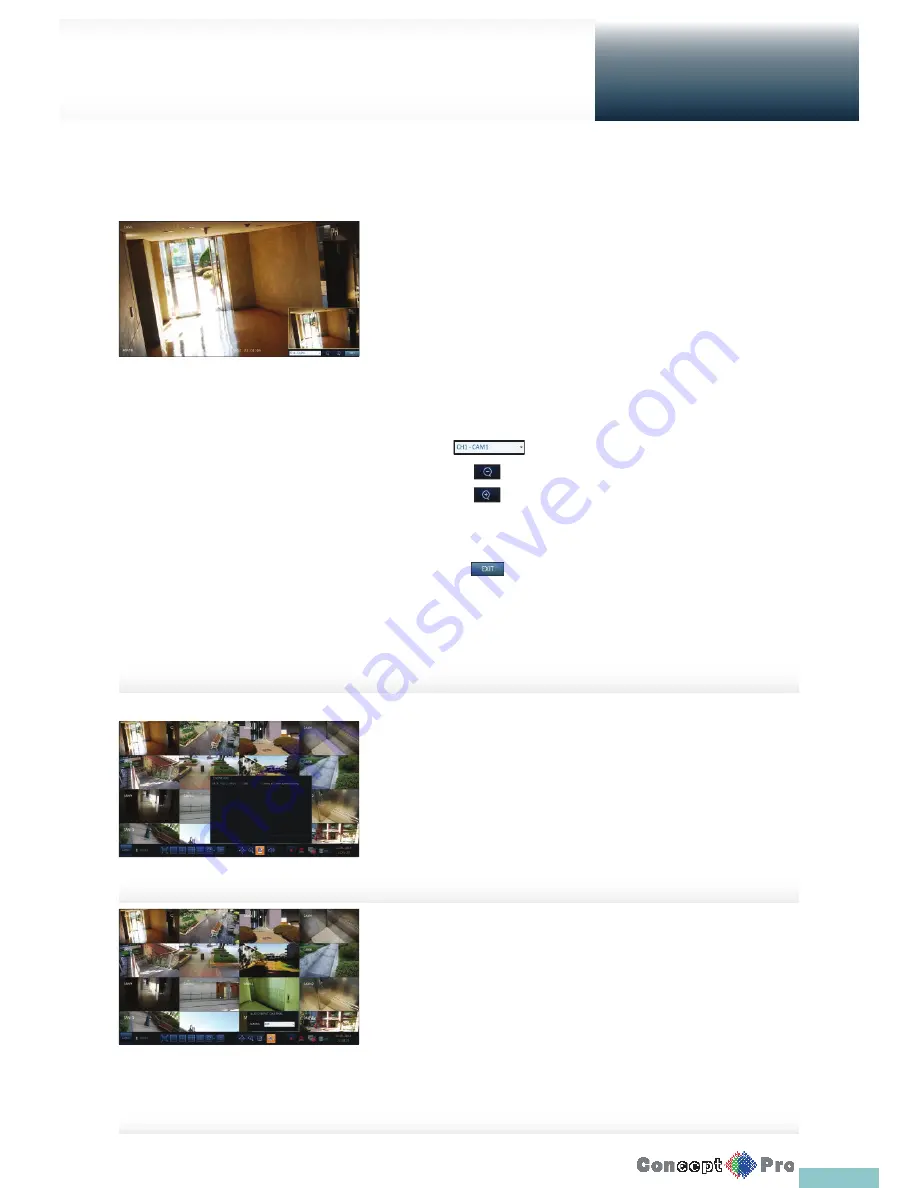
22
To check the event log
You can check the log of the events that occurred
1.
Click Log to display the “EVENT LOG” window.
The log list is sorted with the latest one at the top.
2.
Double-click a desired log to display the event video.
You will move to the play screen of the selected log
To select an audio input channel
Select a channel from which the audio signal will bereceived.
>
CHANNEL: Produces the selected channel’s audio, regardless of
the split screen mode.
>
LINK TO FULL SCREEN: When switching the DVR display
mode to view one channel (Single Split), it produces the selected
channel’s audio.
R
A camera supports audio input should be used, and the
DVR is connected to a speaker
Live Screen at a glance
Getting
Started
Digital Zooming
You can enlarge the monitoring screen for better view.
Zooming will enlarge the video of the selected channel. If no channel is
selected, channel 1 will be zoomed.
1.
Click Zoom in the status bar or move the cursor to a desired channel
and right-click it to display the context menu. Select <ZOOM> or press
the [ZOOM] button on the remote control.
2.
Move to the zoom control screen. When the menu bar appears in the
right bottom, use the buttons to control the zooming.
>
Select a channel to zoom in/out.
>
Zoom out the current image step by step.
>
Enlarge the current image step by step.
>
Zoom Box
Use the yellow box to move to or select a desired
zooming area.
>
Exit the zooming screen and return to the live screen.
R
Digital zooming magnifi es the video image digitally and produces
enlarged images that may not be sharp and clear.
For sharper and clearer magnifi cation, it is recommended to use
cameras supporting optical zoom.
Summary of Contents for VXH960-16
Page 1: ...USER MANUAL 4 8 16 Channel Full HD DVR VXH960 4 VXH960 8 VXH960 16 ...
Page 121: ...118 NOTES ...
Page 122: ...119 NOTES ...
Page 123: ...120 NOTES ...
Page 124: ...VXH960 4 VXH960 8 VXH960 16 ...















































