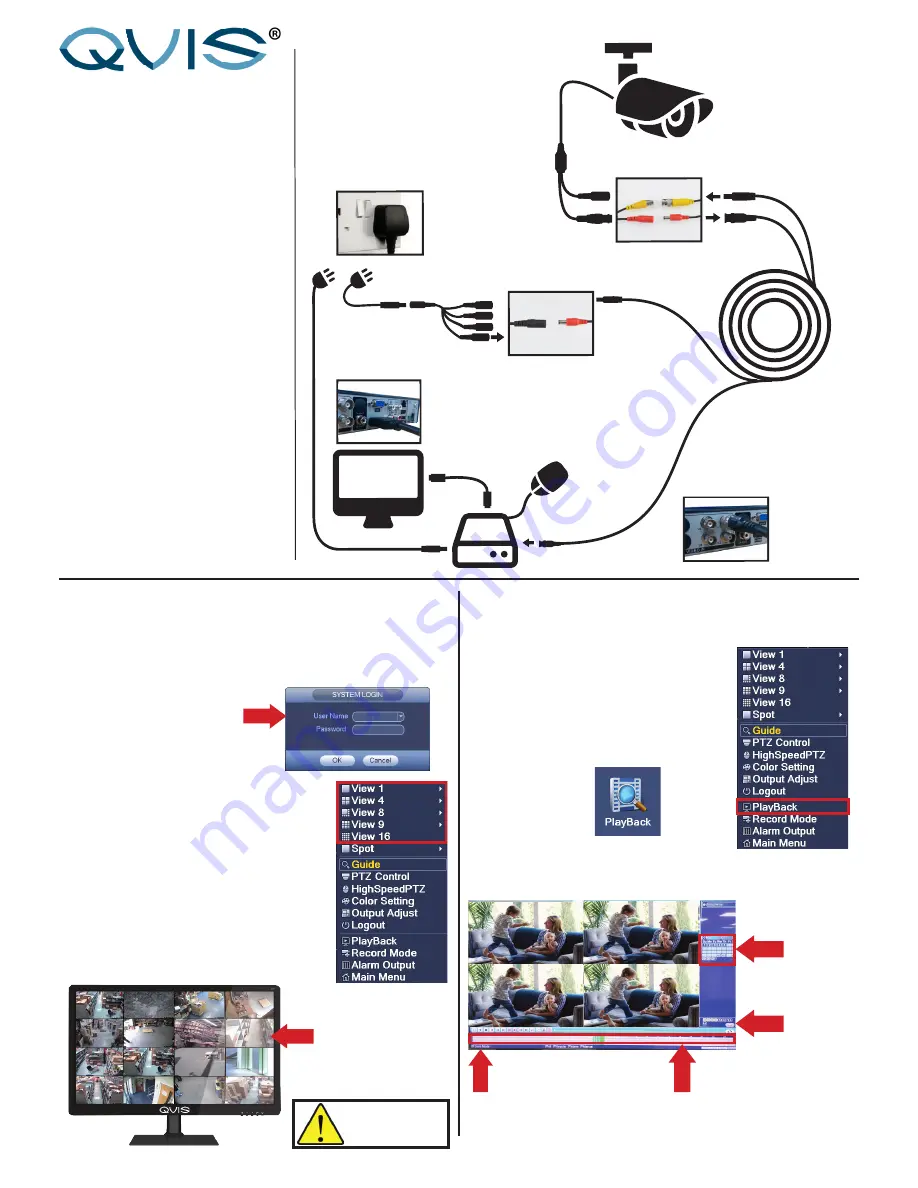
BNC Connector
Power Connector
Camera
Output to TV
or Monitor
BNC Connector
to DVR
Power Adaptor
4-Way Split Cable
Power
Connector
BEFORE INSTALLING ANYTHING WE
STRONGLY RECOMMEND THAT YOU
CONNECT YOUR CAMERAS TO YOUR DVR
AND TEST YOUR SYSTEM FIRST.
WE CHECK EVERYTHING TO MAKE SURE IT
IS WORKING WHEN IT LEAVES US BUT
OCCASIONALLY THINGS FAIL AND IT IS
BETTER TO KNOW NOW THAN AFTER YOU
HAVE FITTED EVERYTHING!
QUICK SET UP
GUIDE
This connects
your camera to
the DVR
This connects
your camera to
the power supply
Connect the
mouse to the
USB socket
(We recommend you
keep your cables
coiled whilst you test
your system)
1.
2.
3.
Connecting your cameras.
Your Cameras have 2 plugs
attached, one is a BNC connector
(for the video) the other is for
power. Connect these plugs into
the sockets on on the end of one
of the cables inlcuded in the kit.
1.
Switching on
Once you have connected all the
cables successfully. Then connect
the DVR & Camera power leads to
a power outlet. Switch on your TV
and select the HDMI socket you
have connected to.
3.
Connecting your DVR.
At the other end of the cable are
two plugs, these connect your
camera to the DVR and also the
power supply.
2.
DVR Power
You can connect your system to
a HD TV using a HDMI cable, you
can also connect them together
using an RCA lead, or to a
monitor using a VGA lead.
You will also need to connect your
DVR to a TV or monitor. You can
connect your system to a HD TV
using a HDMI cable, you can also use
the RCA (Video Out) socket or the
VGA socket on the back of the DVR.
Further, more detailed instructions on
how to operate your DVR are included
in the main manual which is on the set
up disc included.
We refrain from printing these large
manuals in an effort to limit our impact
on the environment.
VIEWING LIVE FOOTAGE
PLAYING BACK RECORDED FOOTAGE
3.
1.
2.
To play back the footage from your cameras that has been recorded
to the NVR’s HDD, please follow these steps below:
When on the multi-tiled live view screen,
right click mouse button, the option list
appears (as shown to the right). Select
the option ‘Playback’ (highlighted by the
red box).
You can also access Playback interface
via the ‘
Main Menu
’ option and clicking
on the item:
The Playback interface will appear. To view footage from
a specific date and time please follow the numbered steps
below:
1. Choose
the date
here.
2. Choose
channels
here
3. Select on timeline
what time you which
to view footage from
that date.
4. To synchronise
channels selected to
play simultaneously
click button here
You will now be
able to play and
view footage.
Video playback
controls also
provided above
timeline.
1.
To view the live footage from the cameras connected to the NVR
and customise the multi-tiled live view interface please follow the
steps below:
To customise the live view interface
right click mouse button anywhere on
the interface, the option list appears (as
shown to the right). Select any of the
preferred views (highlighted by the red
box). Choose which camera channel you
want to view in the view tiles.
When the NVR has fully booted/powered up (complete startup
wizard if using the NVR for the first time), login with these
details:
User Name:
admin
No password is required at this
point. To create one go to ‘
Main
Menu
’ -> ‘
System
’ -> ‘
Accounts
’
2.
When the live view interface is
customised, you will see the selected
live camera feeds. Double click on one of
the panels to view it in full screen mode.
Double click again to return to multi-tile
mode.
Double click left mouse
button on one of the
tiles to go full screen.
Setup is now complete
.
It is very important you
change the password
on your device to
ensure optimum
security.
Analogue Camera Connection
(See ‘
Main User’s Guide
’ for instructions
on how to setup IP cameras with the NVR)
NVR
NVR
NVR
NVR
NVR
NVR
NVR


