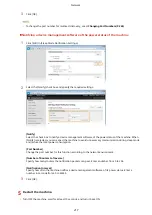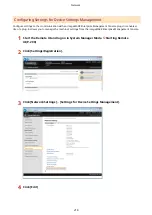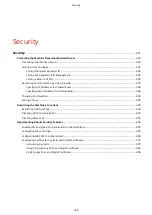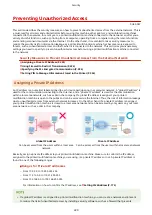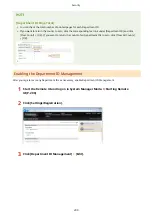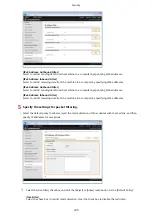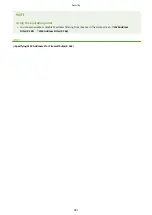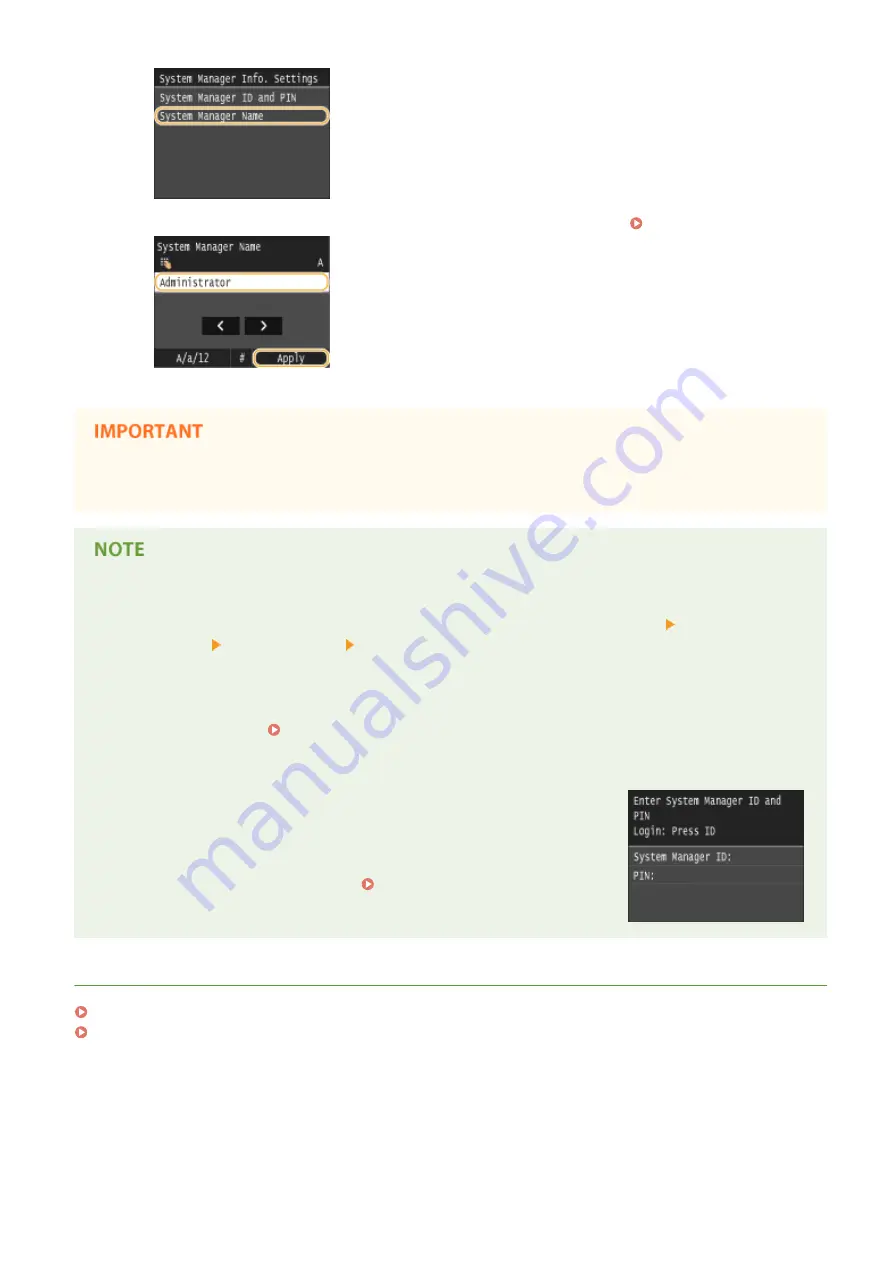
2
Enter up to 32 characters for the System Manager Name, and tap <Apply>. Entering Text(P. 33)
●
Be sure to remember the PIN that you have set. If you have forgotten the PIN, contact your local authorized
Canon dealer or the Canon help line.
Configuring settings via the Remote UI
●
Start the Remote UI and log on in System Manager Mode. Click [Settings/Registration] [System
Management] [Security Settings] [Edit] and specify the necessary settings on the displayed screen.
●
By using the Remote UI, you can register a variety of information, including contact information,
Administrator comments, the installation location of the machine, as well as to the settings that you can
register by using the operation panel. The registered information can be viewed on the [Device Information]
page of the Remote UI. Checking System Manager Information(P. 298)
Logging on to the machine
●
If you try to access <Network Settings> or <System Management Settings>
when only the System Manager ID is enabled, the following logon screen is
displayed:
●
You must also enter the System Manager ID and PIN to log on using the
Remote UI in System Manager mode. Starting Remote UI(P. 290)
LINKS
Setting Access Privileges(P. 225)
Setting the Department ID Management(P. 228)
Security
227
Summary of Contents for LBP253 Series
Page 1: ...LBP253x User s Guide USRMA 0769 00 2016 06 en Copyright CANON INC 2015 ...
Page 79: ...Printing 73 ...
Page 121: ...LINKS Printing via Secure Print P 116 Printing 115 ...
Page 197: ...3 Click OK 4 Click Close LINKS Setting Up Print Server P 192 Network 191 ...
Page 381: ...Troubleshooting 375 ...
Page 467: ...For more information about this function see Basic Printing Operations P 74 Appendix 461 ...
Page 499: ...Appendix 493 ...
Page 506: ...Manual Display Settings 0U6X 0HF Appendix 500 ...