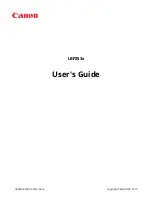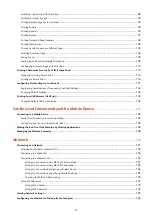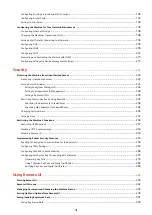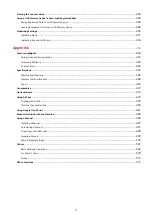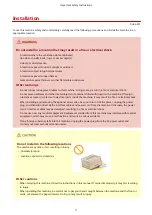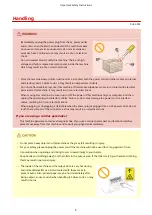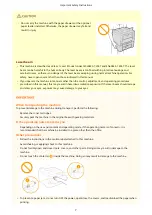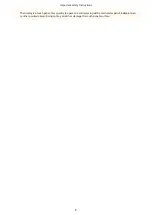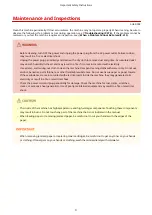Summary of Contents for LBP253 Series
Page 1: ...LBP253x User s Guide USRMA 0769 00 2016 06 en Copyright CANON INC 2015 ...
Page 79: ...Printing 73 ...
Page 121: ...LINKS Printing via Secure Print P 116 Printing 115 ...
Page 197: ...3 Click OK 4 Click Close LINKS Setting Up Print Server P 192 Network 191 ...
Page 381: ...Troubleshooting 375 ...
Page 467: ...For more information about this function see Basic Printing Operations P 74 Appendix 461 ...
Page 499: ...Appendix 493 ...
Page 506: ...Manual Display Settings 0U6X 0HF Appendix 500 ...