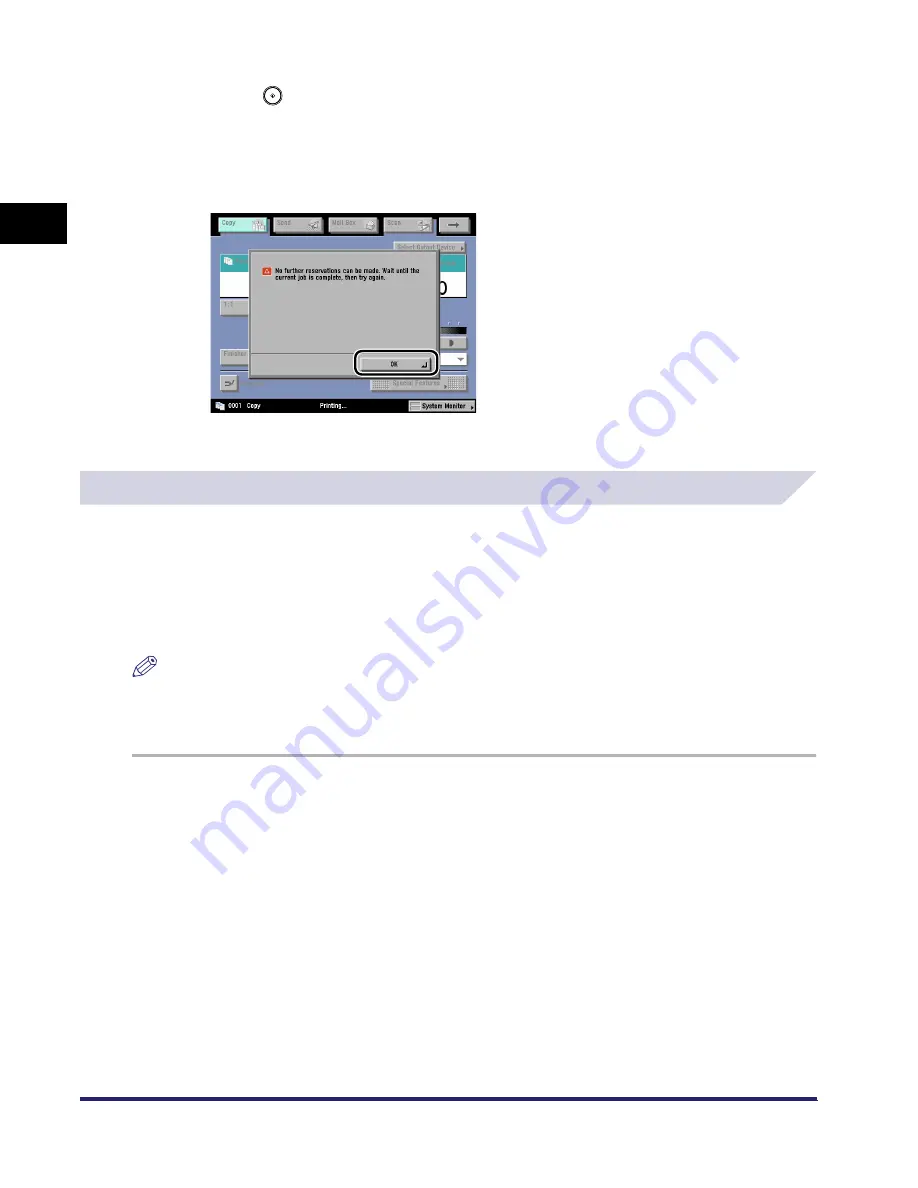
Reserved Copying
1-42
1
Introdu
ction to
th
e C
o
p
y
Func
tions
3
Press .
If you specify a reserved copy job while the machine is in the waiting state, copying
automatically begins when the machine is ready.
If you specify a reserved copy job while the machine is printing, copying of the new job
automatically begins when the current job is complete. If the following screen is displayed,
press [OK]
➞
try reserving the job again after the current job is complete.
Scanning starts.
Using the Stack Bypass
You can perform reserved copying from the stack bypass by specifying in advance the paper to
be loaded for the next job. However, this is possible only if paper is being fed from the stack
bypass for the current job.
The following example assumes that A3 plain paper is being fed from the stack bypass for the
current job, and that you are selecting A4 plain paper to be fed from the stack bypass for a
reserved job.
NOTE
If Stack Bypass Standard Settings in Common Settings (from the Additional Functions screen) is set to
'On', reserved copying can be performed only for the registered paper size and type. (See Chapter 4,
"Customizing Settings," in the Reference Guide.)
1
Place your originals
➞
set the desired copy modes.
iR6570_CMB_Upgrade_ENG_Post_Final.book Page 42 Tuesday, May 24, 2005 12:12 PM
Summary of Contents for iR5570 Series
Page 1: ...iR6570 iR5570 Copying and Mail Box Guide 0 Frontmatter ...
Page 150: ...Arranging Documents Stored in an Inbox 2 78 2 Introduction to the Mail Box Functions ...
Page 320: ...Tab Paper Creation 4 102 4 Special Copying and Mail Box Features ...
Page 330: ...Memory Keys 5 10 5 Memory Features ...
Page 466: ...Making Copies with Job Done Notice Others 7 124 ...
Page 503: ...9 1 CHAPTER 9 Appendix This chapter provides the index Index 9 2 ...
Page 508: ...Index 9 6 9 Appendix ...






























