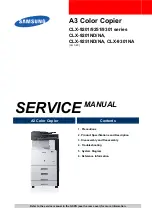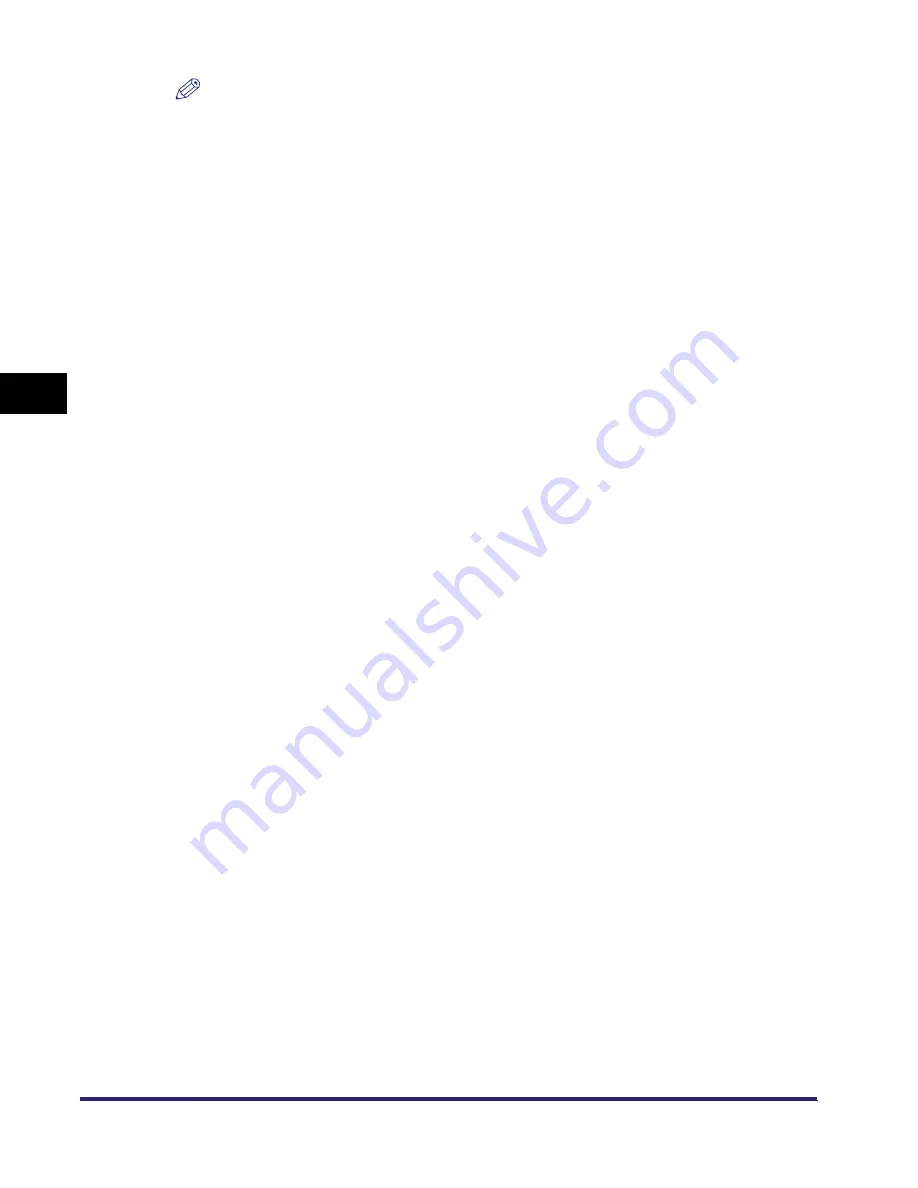
Cover/Job Separator
4-26
4
Spec
ial
Co
p
y
ing and M
a
il Bo
x F
e
atu
res
NOTE
•
The screens that appear on your machine may differ from those shown here, depending on the
setting in step 2.
•
If you select [Leave Blank] for the front and/or back cover, the machine inserts a sheet of paper
from the paper source that you selected in step 4 to be used as the copy's/print's front and/or
back cover.
- If you are using paper that already has printing on it (e.g., company logo) as your front and/or
back cover, then you must select [Leave Blank]. Otherwise, the machine will copy/print your
original's first or last page on the preprinted paper.
•
If you select [Print on Front Side], [Print on Back Side], or [Print on Both Sides] for the front cover,
the machine inserts a sheet of paper from the paper source that you selected in step 4, and
prints your original on its front side, back side, or on both sides. This will then be used as the
print's front cover.
•
If you select [Print on Front Side], [Print on Back Side], or [Print on Both Sides] for the back
cover, the machine inserts a sheet of paper from the paper source that you selected in step 4,
and prints your original on its front side, back side, or on both sides. This will then be used as the
print's back cover.
iR6570_CMB_Upgrade_ENG_Post_Final.book Page 26 Tuesday, May 24, 2005 12:12 PM
Summary of Contents for iR5570 Series
Page 1: ...iR6570 iR5570 Copying and Mail Box Guide 0 Frontmatter ...
Page 150: ...Arranging Documents Stored in an Inbox 2 78 2 Introduction to the Mail Box Functions ...
Page 320: ...Tab Paper Creation 4 102 4 Special Copying and Mail Box Features ...
Page 330: ...Memory Keys 5 10 5 Memory Features ...
Page 466: ...Making Copies with Job Done Notice Others 7 124 ...
Page 503: ...9 1 CHAPTER 9 Appendix This chapter provides the index Index 9 2 ...
Page 508: ...Index 9 6 9 Appendix ...