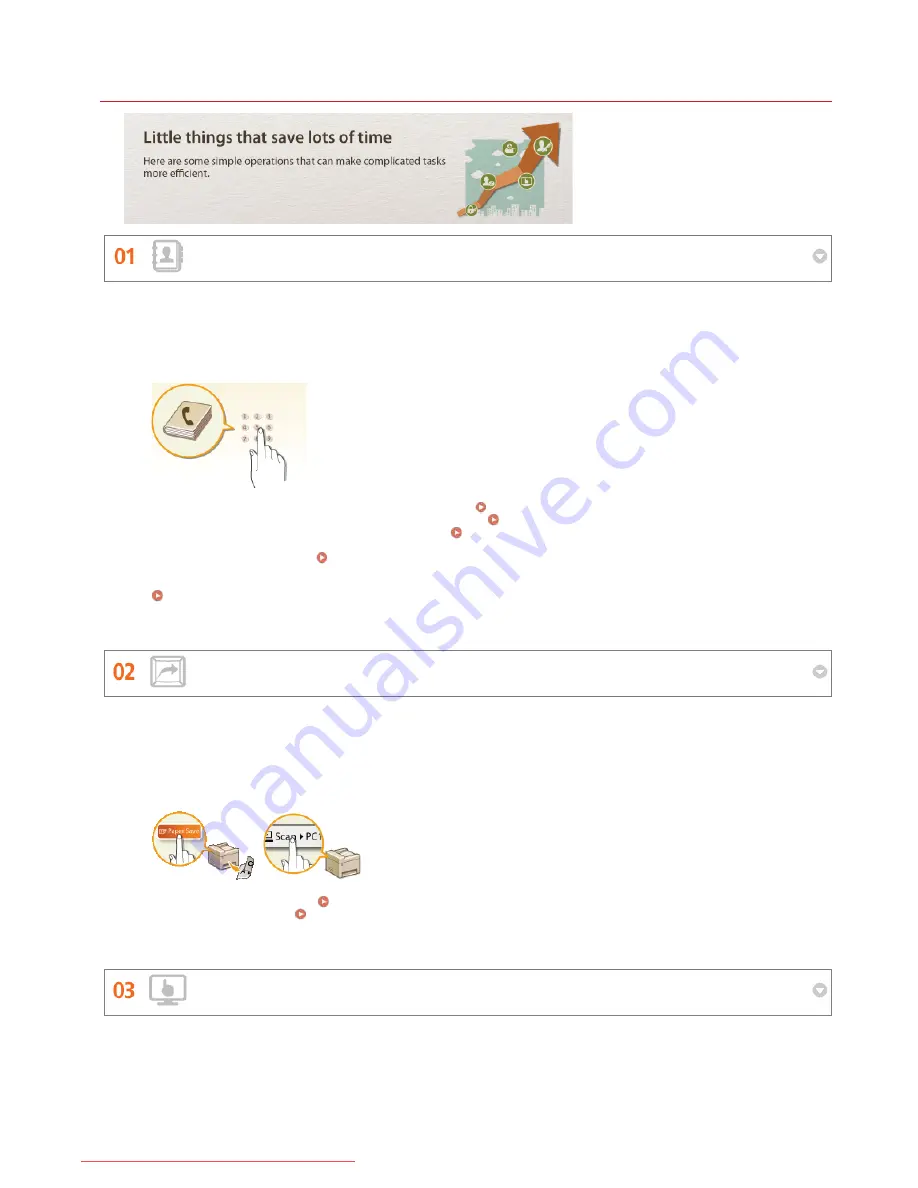
0KCY-0EX
Improving Efficiency
Address Book
Shortcut Keys for Copying and Scanning
Remote Management with Remote UI
Entering fax addresses in the Address Book saves you the inconvenience of entering them number-by-number, letter-by-
letter every time you have something to send. By registering destinations that you frequently send to <One-Touch>, you
can quickly display them anytime. You can save your Address Book data on your computer and feel secure knowing that
your important contact information is backed up.
To use the machine to enter addresses in the Address Book:
Registering in the Address Book
To use your computer to enter addresses in the Address Book:
Registering Address Book from Remote UI
To select an Address Book address as a fax destination:
Specifying from Address Book
To save Address Book addresses on your computer or to export Address Book addresses from your computer to the
machine, using the Remote UI:
Registering Address Book from Remote UI
To save Address Book addresses on your computer or export Address Book addresses from your computer to the machine
using the supplied software:
Importing/Exporting Address Book Data with the Supplied Software
Take advantage of the shortcut keys on the operation panel so you don't have to reconfigure the same settings over and
over again. The <Paper Save> button enables you to save paper by allowing you to copy two or four pages onto one
sheet. If you are using a machine capable of 2-sided printing, you can also copy on both sides of the sheet. For scanning,
use the <Scan -> PC1> / <Scan -> PC2> buttons to preset your favorite save destinations, scan types, and file formats.
Just place your document and touch one of these shortcut keys to scan.
To save paper when you copy:
Using the <Paper Save> Button
To easily scan documents:
Scanning Using the <Scan -> PC> Button
Remote UI lets you manage a lot from your computer, all without having to go over to the machine. Configure settings
and keep an eye on the machine's status with an intuitive, easy-to-understand Web browser interface that you'll master
immediately. Save your time and energy for things other than taking care of the machine.
㻠㻟㻝㻌㻛㻌㻠㻣㻡
Downloaded from ManualsPrinter.com Manuals
Summary of Contents for imageclass MF229DW
Page 1: ...Downloaded from ManualsPrinter com Manuals...
Page 7: ...Contact Us 475 Downloaded from ManualsPrinter com Manuals...
Page 31: ...Tap Apply Tap End LINKS Display 4 5 Downloaded from ManualsPrinter com Manuals...
Page 59: ...Tap Yes 5 Downloaded from ManualsPrinter com Manuals...
Page 65: ...Exiting Quiet Mode Press to exit quiet mode Downloaded from ManualsPrinter com Manuals...
Page 67: ...the hook Downloaded from ManualsPrinter com Manuals...
Page 72: ...LINKS Basic Copy Operations Downloaded from ManualsPrinter com Manuals...
Page 92: ...LINKS Receiving Faxes Downloaded from ManualsPrinter com Manuals...
Page 134: ...Downloaded from ManualsPrinter com Manuals...
Page 162: ...LINKS Printing a Document Downloaded from ManualsPrinter com Manuals...
Page 169: ...LINKS Printing a Document Downloaded from ManualsPrinter com Manuals...
Page 210: ...LINKS Scanning from the Machine Downloaded from ManualsPrinter com Manuals...
Page 269: ...LINKS Setting Up Print Server Downloaded from ManualsPrinter com Manuals...
Page 287: ...Downloaded from ManualsPrinter com Manuals...
Page 310: ...Downloaded from ManualsPrinter com Manuals...
Page 317: ...LINKS Remote UI Screens Downloaded from ManualsPrinter com Manuals...
Page 416: ...Downloaded from ManualsPrinter com Manuals...
Page 455: ...Downloaded from ManualsPrinter com Manuals...
Page 457: ...Click Back Exit 6 Downloaded from ManualsPrinter com Manuals...
Page 476: ...Downloaded from ManualsPrinter com Manuals...
Page 506: ...Downloaded from ManualsPrinter com Manuals...
Page 510: ...The uninstaller starts Click Uninstall Click OK 4 5 Downloaded from ManualsPrinter com Manuals...






























