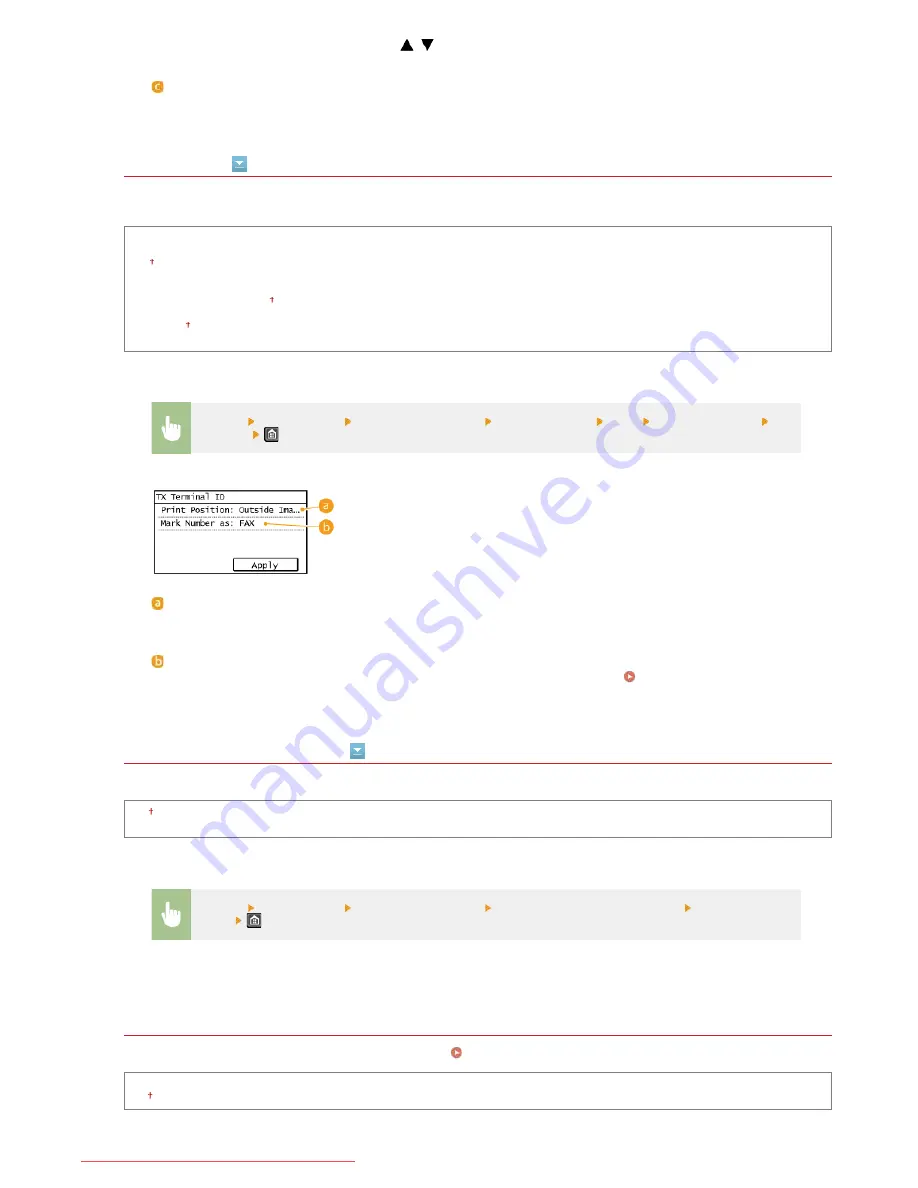
TX Terminal ID
Specify settings for adding the sender information, including the fax number and the name of the machine, to the fax header. The
recipient can check who sent the fax by looking at the added information.
Off
On
Print Position
Inside Image Area
Outside Image Area
Mark No. as: TEL/FAX
FAX
TEL
Check Dial Tone Before Sending
Select whether to check the dial tone before a fax number is dialed.
Off
On
Allow Fax Driver TX
Enable or disable PC faxing (sending faxes from a computer).
Prohibiting PC Faxing
Off
On
Specifies the interval between redials. Use
/
or the numeric keys to enter a number for the interval, and tap
<Apply>.
<Redial When Err Occurs>
Specifies whether to redial when a transmission error occurs. Select <Off> or <On>.
<Menu>
<Fax Settings>
<TX Function Settings>
<TX Terminal ID>
<On>
Specify the settings
<Apply>
<Print Position>
Specifies the position to print the terminal ID information in the sent fax. Select <Inside Image Area> to print the
information inside the image area, or <Outside Image Area> to print the information outside the image area.
<Mark No. as: TEL/FAX>
Adds the "FAX" or "TEL" mark in front of the fax number registered for the machine (
Registering the Fax Number
and Unit Name
). Select <TEL> to indicate that the notified number is a telephone number.
*1
<Menu>
<Fax Settings>
<TX Function Settings>
<Check Dial Tone Before Sending>
Select <On> or
<Off>
㻟㻠㻥㻌㻛㻌㻠㻣㻡
Downloaded from ManualsPrinter.com Manuals
Summary of Contents for imageclass MF229DW
Page 1: ...Downloaded from ManualsPrinter com Manuals...
Page 7: ...Contact Us 475 Downloaded from ManualsPrinter com Manuals...
Page 31: ...Tap Apply Tap End LINKS Display 4 5 Downloaded from ManualsPrinter com Manuals...
Page 59: ...Tap Yes 5 Downloaded from ManualsPrinter com Manuals...
Page 65: ...Exiting Quiet Mode Press to exit quiet mode Downloaded from ManualsPrinter com Manuals...
Page 67: ...the hook Downloaded from ManualsPrinter com Manuals...
Page 72: ...LINKS Basic Copy Operations Downloaded from ManualsPrinter com Manuals...
Page 92: ...LINKS Receiving Faxes Downloaded from ManualsPrinter com Manuals...
Page 134: ...Downloaded from ManualsPrinter com Manuals...
Page 162: ...LINKS Printing a Document Downloaded from ManualsPrinter com Manuals...
Page 169: ...LINKS Printing a Document Downloaded from ManualsPrinter com Manuals...
Page 210: ...LINKS Scanning from the Machine Downloaded from ManualsPrinter com Manuals...
Page 269: ...LINKS Setting Up Print Server Downloaded from ManualsPrinter com Manuals...
Page 287: ...Downloaded from ManualsPrinter com Manuals...
Page 310: ...Downloaded from ManualsPrinter com Manuals...
Page 317: ...LINKS Remote UI Screens Downloaded from ManualsPrinter com Manuals...
Page 416: ...Downloaded from ManualsPrinter com Manuals...
Page 455: ...Downloaded from ManualsPrinter com Manuals...
Page 457: ...Click Back Exit 6 Downloaded from ManualsPrinter com Manuals...
Page 476: ...Downloaded from ManualsPrinter com Manuals...
Page 506: ...Downloaded from ManualsPrinter com Manuals...
Page 510: ...The uninstaller starts Click Uninstall Click OK 4 5 Downloaded from ManualsPrinter com Manuals...






























