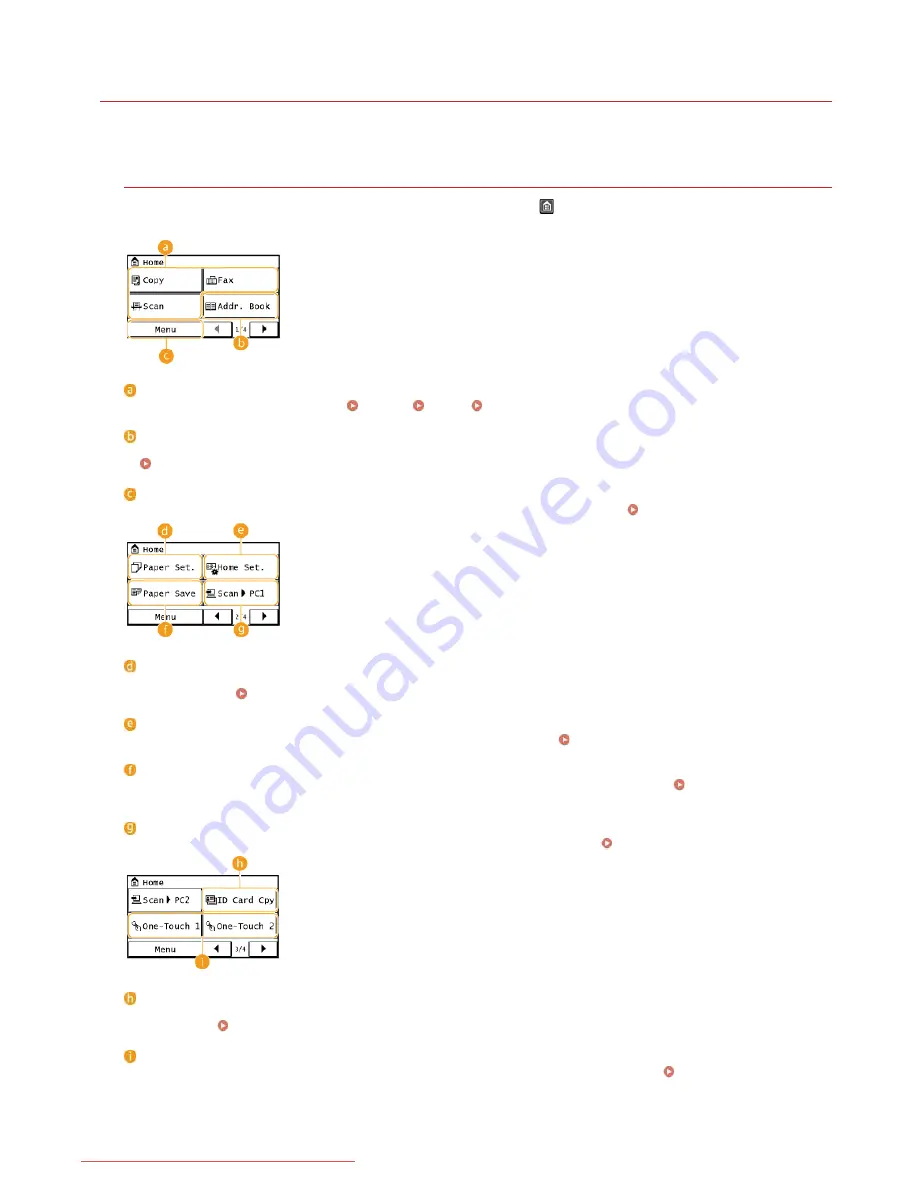
0KCY-018
Display
The <Home> Screen for initiating operations and screens for specifying settings appear in the display. You can also view job progress
and messages here. Touch the display to operate it.
<Home> Screen
The <Home> Screen is displayed when the power is turned ON or by pressing
on the operation panel. Use this screen to specify
settings for and register functions.
Toggle functions
Switch to copy, fax, or scan functions.
Copying
Faxing
Using the Machine as a Scanner
<Addr. Book>
Display destinations registered in the Address Book. Also use when registering/editing destinations in the Address Book.
Registering in the Address Book
<Menu>
<Timer Settings>, <Preferences>, and many other machine settings start from this button.
Setting Menu List
<Paper Set.>
Select the paper for printing. This button is also used for specifying the size and type of paper loaded in the paper drawer and
manual feed slot.
Specifying Paper Size and Type
<Home Set.>
Allows you to change the order that <Home> Screen buttons are displayed in.
Customizing the <Home> Screen
<Paper Save>
Settings are preregistered for economically copying 2 pages (or 4 pages) reduced on a single sheet.
Copying Multiple
Documents onto One Sheet (2 on 1/4 on 1)
<Scan -> PC1> / <Scan -> PC2>
By registering scan settings beforehand, you can simply tap this button to start a scan.
Using the <Scan -> PC> Button
<ID Card Cpy>
Settings are preregistered for copying the front and back sides of a driver’s license or other ID card onto the same side of a page
at actual size.
Copying Both Sides of an ID Card onto One Page
<One-Touch 1> to <One-Touch 4>
If you register destinations beforehand as One-Touch Dial numbers, they can be quickly displayed.
Specifying Destinations
with the One-Touch Buttons
㻞㻣㻌㻛㻌㻠㻣㻡
Downloaded from ManualsPrinter.com Manuals
Summary of Contents for imageclass MF229DW
Page 1: ...Downloaded from ManualsPrinter com Manuals...
Page 7: ...Contact Us 475 Downloaded from ManualsPrinter com Manuals...
Page 31: ...Tap Apply Tap End LINKS Display 4 5 Downloaded from ManualsPrinter com Manuals...
Page 59: ...Tap Yes 5 Downloaded from ManualsPrinter com Manuals...
Page 65: ...Exiting Quiet Mode Press to exit quiet mode Downloaded from ManualsPrinter com Manuals...
Page 67: ...the hook Downloaded from ManualsPrinter com Manuals...
Page 72: ...LINKS Basic Copy Operations Downloaded from ManualsPrinter com Manuals...
Page 92: ...LINKS Receiving Faxes Downloaded from ManualsPrinter com Manuals...
Page 134: ...Downloaded from ManualsPrinter com Manuals...
Page 162: ...LINKS Printing a Document Downloaded from ManualsPrinter com Manuals...
Page 169: ...LINKS Printing a Document Downloaded from ManualsPrinter com Manuals...
Page 210: ...LINKS Scanning from the Machine Downloaded from ManualsPrinter com Manuals...
Page 269: ...LINKS Setting Up Print Server Downloaded from ManualsPrinter com Manuals...
Page 287: ...Downloaded from ManualsPrinter com Manuals...
Page 310: ...Downloaded from ManualsPrinter com Manuals...
Page 317: ...LINKS Remote UI Screens Downloaded from ManualsPrinter com Manuals...
Page 416: ...Downloaded from ManualsPrinter com Manuals...
Page 455: ...Downloaded from ManualsPrinter com Manuals...
Page 457: ...Click Back Exit 6 Downloaded from ManualsPrinter com Manuals...
Page 476: ...Downloaded from ManualsPrinter com Manuals...
Page 506: ...Downloaded from ManualsPrinter com Manuals...
Page 510: ...The uninstaller starts Click Uninstall Click OK 4 5 Downloaded from ManualsPrinter com Manuals...






























