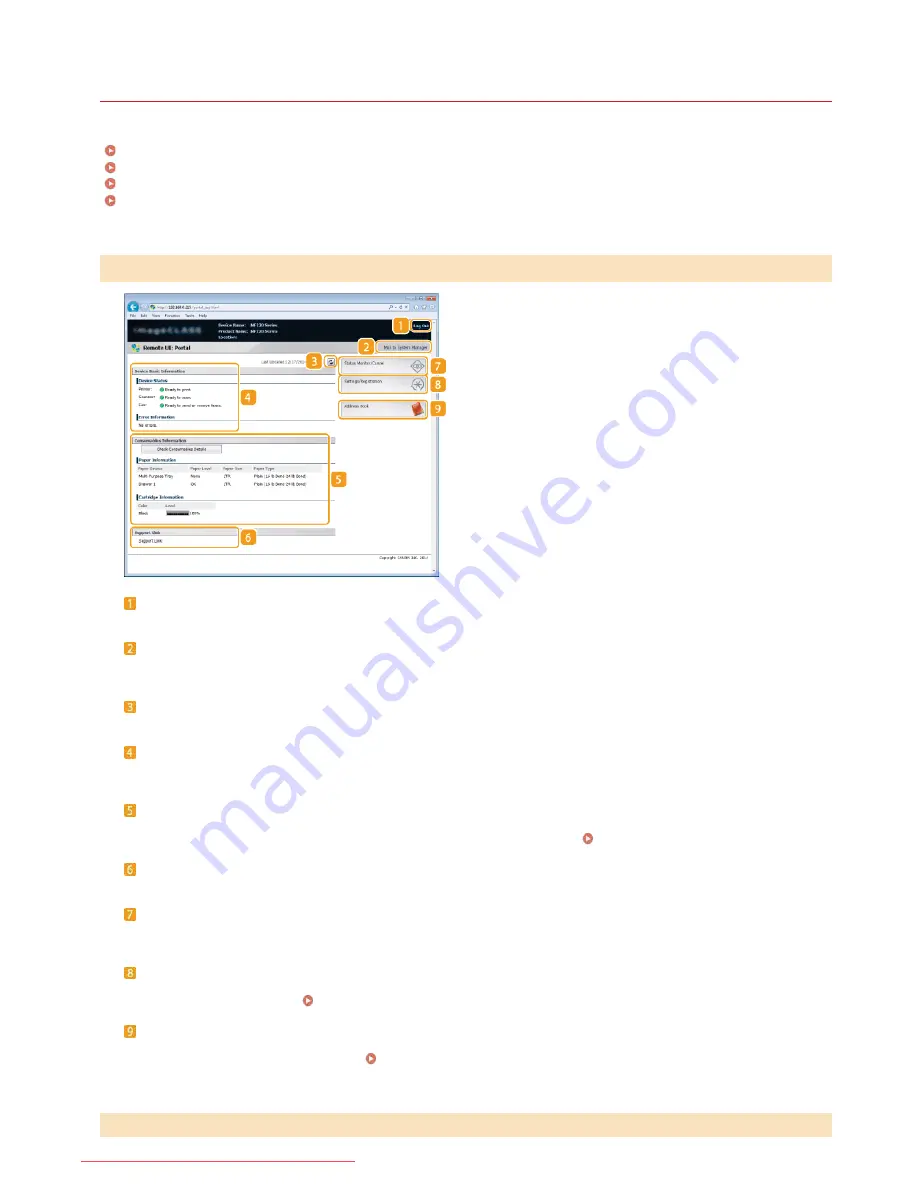
0KCY-0A0
Remote UI Screens
This section describes the typical screens of the Remote UI.
Portal Page (Main Page)
[Status Monitor/Cancel] Page
[Settings/Registration] Page
[Address Book] Page
[Log Out]
Logs off from the Remote UI. The Login page will be displayed.
[Mail to System Manager]
Displays a window for creating an e-mail to the system manager specified in [System Manager Information] under [System
Management].
Refresh Icon
Refreshes the currently displayed page.
Device Basic Information
Displays the current status of the machine and error information. If an error has occurred, the link to the Error Information page
will be displayed.
Consumables Information
Displays paper information and the remaining amount of toner.
Click [Check Consumables Details] to display the screen for checking consumables.
Checking Consumables
Support Link
Displays the support link specified in [Device Information] under [System Management].
[Status Monitor/Cancel]
Displays the status of the current print documents and history of print, copy, send, and received documents. You can also check
the status of the machine.
[Settings/Registration]
Displays [Settings/Registration] page. When you have logged on in System Manager Mode, you can change the settings items and
save/load the registered data.
Setting Up Menu Options from Remote UI
[Address Book]
Displays the coded dial numbers list registered in the Address Book. You can also register or edit the Address Book when you
have logged on in System Manager Mode.
Registering Address Book from Remote UI
Portal Page (Main Page)
[Status Monitor/Cancel] Page
㻟㻝㻝㻌㻛㻌㻠㻣㻡
Downloaded from ManualsPrinter.com Manuals
Summary of Contents for imageclass MF229DW
Page 1: ...Downloaded from ManualsPrinter com Manuals...
Page 7: ...Contact Us 475 Downloaded from ManualsPrinter com Manuals...
Page 31: ...Tap Apply Tap End LINKS Display 4 5 Downloaded from ManualsPrinter com Manuals...
Page 59: ...Tap Yes 5 Downloaded from ManualsPrinter com Manuals...
Page 65: ...Exiting Quiet Mode Press to exit quiet mode Downloaded from ManualsPrinter com Manuals...
Page 67: ...the hook Downloaded from ManualsPrinter com Manuals...
Page 72: ...LINKS Basic Copy Operations Downloaded from ManualsPrinter com Manuals...
Page 92: ...LINKS Receiving Faxes Downloaded from ManualsPrinter com Manuals...
Page 134: ...Downloaded from ManualsPrinter com Manuals...
Page 162: ...LINKS Printing a Document Downloaded from ManualsPrinter com Manuals...
Page 169: ...LINKS Printing a Document Downloaded from ManualsPrinter com Manuals...
Page 210: ...LINKS Scanning from the Machine Downloaded from ManualsPrinter com Manuals...
Page 269: ...LINKS Setting Up Print Server Downloaded from ManualsPrinter com Manuals...
Page 287: ...Downloaded from ManualsPrinter com Manuals...
Page 310: ...Downloaded from ManualsPrinter com Manuals...
Page 317: ...LINKS Remote UI Screens Downloaded from ManualsPrinter com Manuals...
Page 416: ...Downloaded from ManualsPrinter com Manuals...
Page 455: ...Downloaded from ManualsPrinter com Manuals...
Page 457: ...Click Back Exit 6 Downloaded from ManualsPrinter com Manuals...
Page 476: ...Downloaded from ManualsPrinter com Manuals...
Page 506: ...Downloaded from ManualsPrinter com Manuals...
Page 510: ...The uninstaller starts Click Uninstall Click OK 4 5 Downloaded from ManualsPrinter com Manuals...






























