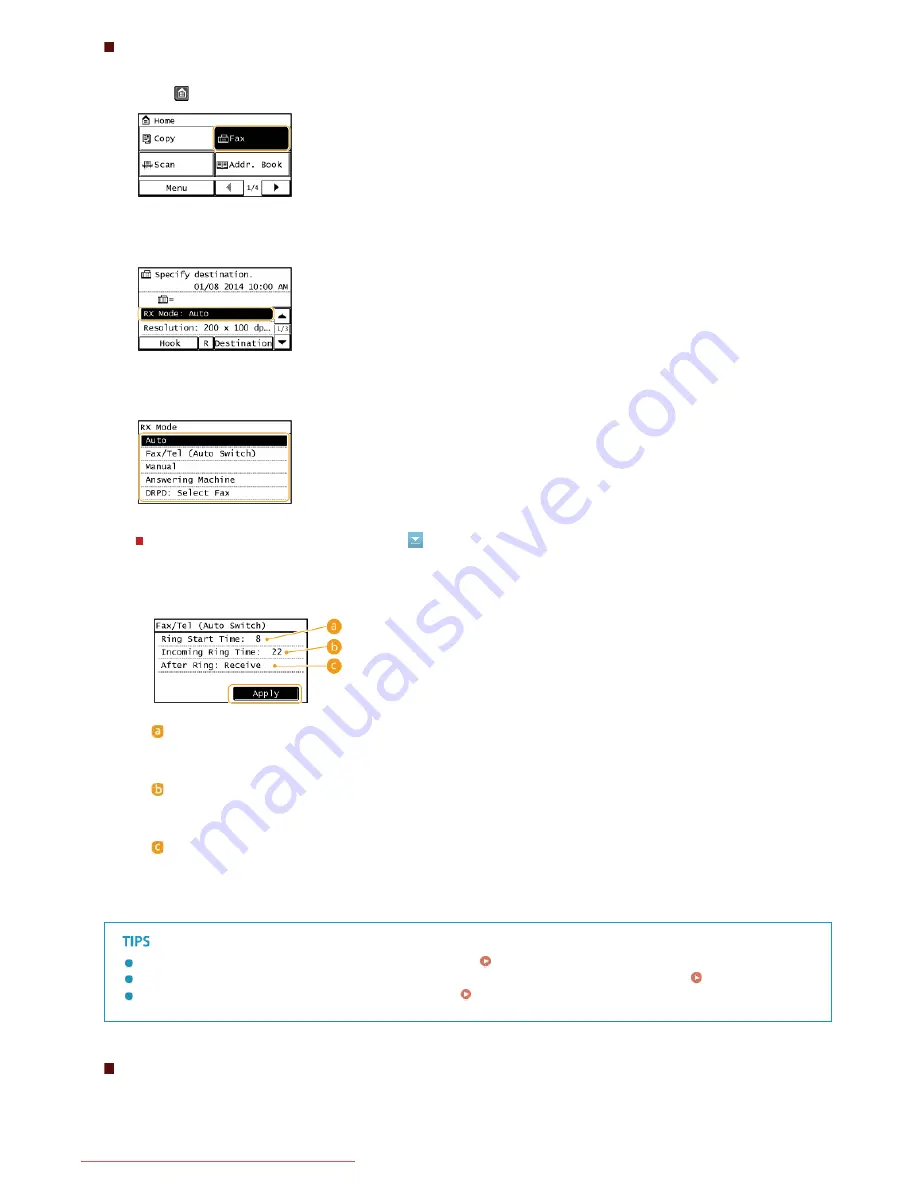
Setting Up the Machine to Receive Faxes
Press
and tap <Fax>.
Tap <RX Mode>.
Select the receiving method.
When selecting <Fax/Tel (Auto Switch)>
If you want to print received documents on both sides of paper:
Print on Both Sides
If you want to print information, such as reception date and time, at the bottom of received documents:
RX Page Footer
If you want to continue printing even when the toner is low:
Continue Print. When Near Cart. Life End
Using a Telephone to Receive Faxes (Remote Reception)
When you pick up the telephone and get a fax signal, you do not need to go to the machine to receive the fax. Just enter a specific ID
number (default setting: 25) with the telephone, and you can start receiving the fax.
Specify the following three settings as necessary. When the setting is complete, tap <Apply>.
<Ring Start Time>
Enables you to specify the duration during which the machine determines whether an incoming call is a fax or a
telephone call. (Setting values: 4 to 30 seconds; default setting: 8 seconds)
<Incoming Ring Time>
Enables you to specify the duration during which an incoming call rings for a telephone call. (Setting values: 15 to 300
seconds; default setting: 22 seconds)
<Action After Ring>
Enables you to specify how the machine operates if you do not pick up the handset while an incoming call is ringing.
Select <End> to disconnect the call or <Receive> to receive an incoming fax. (Default setting: <Receive>)
1
2
3
㻝㻝㻤㻌㻛㻌㻠㻣㻡
Downloaded from ManualsPrinter.com Manuals
Summary of Contents for imageclass MF229DW
Page 1: ...Downloaded from ManualsPrinter com Manuals...
Page 7: ...Contact Us 475 Downloaded from ManualsPrinter com Manuals...
Page 31: ...Tap Apply Tap End LINKS Display 4 5 Downloaded from ManualsPrinter com Manuals...
Page 59: ...Tap Yes 5 Downloaded from ManualsPrinter com Manuals...
Page 65: ...Exiting Quiet Mode Press to exit quiet mode Downloaded from ManualsPrinter com Manuals...
Page 67: ...the hook Downloaded from ManualsPrinter com Manuals...
Page 72: ...LINKS Basic Copy Operations Downloaded from ManualsPrinter com Manuals...
Page 92: ...LINKS Receiving Faxes Downloaded from ManualsPrinter com Manuals...
Page 134: ...Downloaded from ManualsPrinter com Manuals...
Page 162: ...LINKS Printing a Document Downloaded from ManualsPrinter com Manuals...
Page 169: ...LINKS Printing a Document Downloaded from ManualsPrinter com Manuals...
Page 210: ...LINKS Scanning from the Machine Downloaded from ManualsPrinter com Manuals...
Page 269: ...LINKS Setting Up Print Server Downloaded from ManualsPrinter com Manuals...
Page 287: ...Downloaded from ManualsPrinter com Manuals...
Page 310: ...Downloaded from ManualsPrinter com Manuals...
Page 317: ...LINKS Remote UI Screens Downloaded from ManualsPrinter com Manuals...
Page 416: ...Downloaded from ManualsPrinter com Manuals...
Page 455: ...Downloaded from ManualsPrinter com Manuals...
Page 457: ...Click Back Exit 6 Downloaded from ManualsPrinter com Manuals...
Page 476: ...Downloaded from ManualsPrinter com Manuals...
Page 506: ...Downloaded from ManualsPrinter com Manuals...
Page 510: ...The uninstaller starts Click Uninstall Click OK 4 5 Downloaded from ManualsPrinter com Manuals...






























