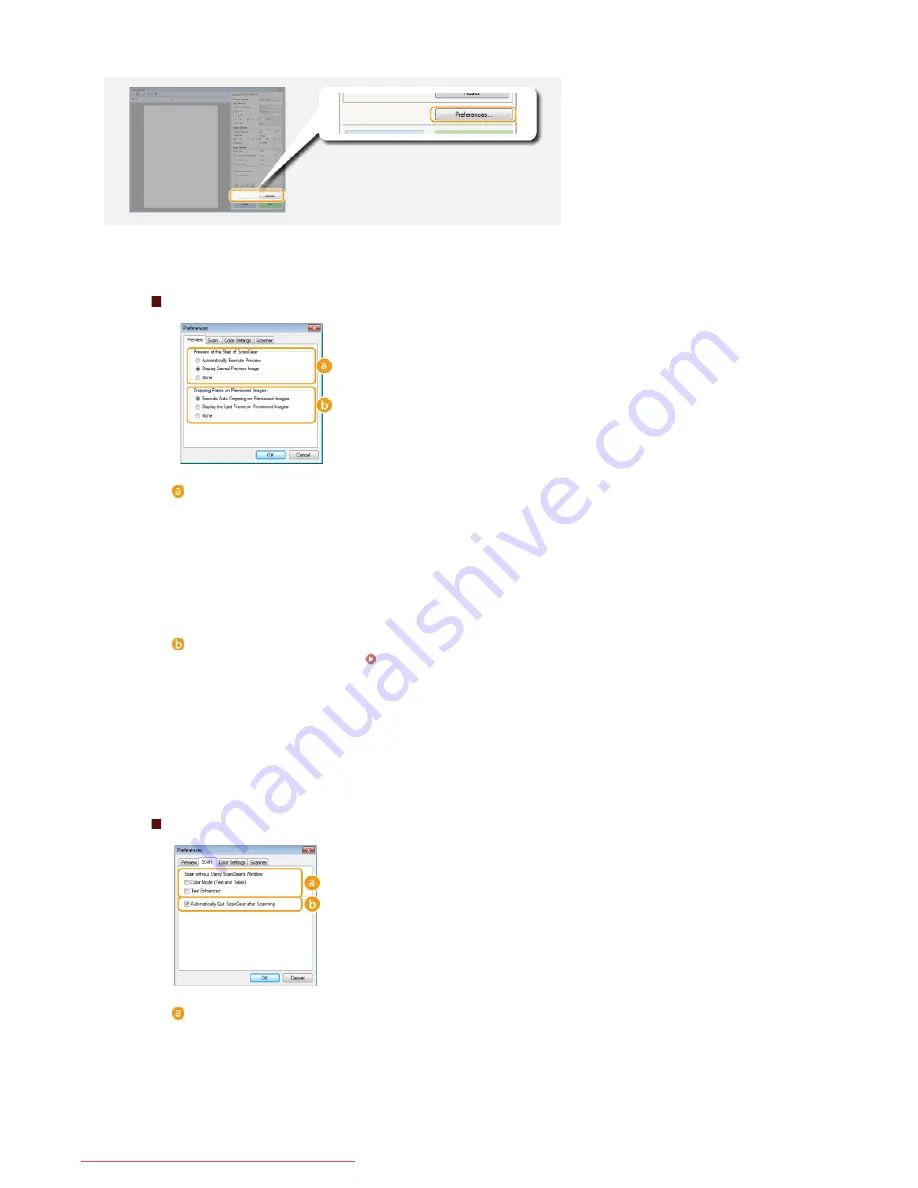
Click [Preferences] to configure various settings, including the operation when scanning.
[Preview] Tab
Configure the preview and auto crop operations.
[Preview at the Start of ScanGear]
Select the preview operation when you start ScanGear MF.
[Automatically Execute Preview]
Scanning of the preview image starts automatically when you start ScanGear MF.
[Display Saved Preview Image]
Preview does not start automatically, and the most recently saved preview image is displayed.
[None]
Preview does not start automatically, and no preview image is displayed.
[Cropping Frame on Previewed Images]
Select how the cropping frame (
Operating Preview Images
) is displayed on the preview image.
[Execute Auto Cropping on Previewed Images]
Auto Crop is performed based on the scanned document.
[Display the Last Frame on Previewed Images]
Auto Crop is not performed, and the most recently set cropping frame is displayed.
[None]
Auto Crop is not performed, and no cropping frame is displayed.
[Scan] Tab
Configure the settings that are applied when you scan a document by using an
application, and the settings for ScanGear MF operations.
[Scan without Using ScanGear's Window]
When you scan the document by using an OCR software or other application, the ScanGear MF screen may not be
displayed. In such a case, the document is scanned with the setting of the application applied. However, if the
application does not have the following settings, enable them here so that these settings are applied for scanning.
[Color Mode (Text and Table)]
If the application settings are specified to scan documents in color, those settings are replaced and
documents are scanned with the ScanGear MF color mode set to [Color Mode (Text and Table)].
[Text Enhanced]
㻞㻟㻞㻌㻛㻌㻠㻣㻡
Downloaded from ManualsPrinter.com Manuals
Summary of Contents for imageclass MF229DW
Page 1: ...Downloaded from ManualsPrinter com Manuals...
Page 7: ...Contact Us 475 Downloaded from ManualsPrinter com Manuals...
Page 31: ...Tap Apply Tap End LINKS Display 4 5 Downloaded from ManualsPrinter com Manuals...
Page 59: ...Tap Yes 5 Downloaded from ManualsPrinter com Manuals...
Page 65: ...Exiting Quiet Mode Press to exit quiet mode Downloaded from ManualsPrinter com Manuals...
Page 67: ...the hook Downloaded from ManualsPrinter com Manuals...
Page 72: ...LINKS Basic Copy Operations Downloaded from ManualsPrinter com Manuals...
Page 92: ...LINKS Receiving Faxes Downloaded from ManualsPrinter com Manuals...
Page 134: ...Downloaded from ManualsPrinter com Manuals...
Page 162: ...LINKS Printing a Document Downloaded from ManualsPrinter com Manuals...
Page 169: ...LINKS Printing a Document Downloaded from ManualsPrinter com Manuals...
Page 210: ...LINKS Scanning from the Machine Downloaded from ManualsPrinter com Manuals...
Page 269: ...LINKS Setting Up Print Server Downloaded from ManualsPrinter com Manuals...
Page 287: ...Downloaded from ManualsPrinter com Manuals...
Page 310: ...Downloaded from ManualsPrinter com Manuals...
Page 317: ...LINKS Remote UI Screens Downloaded from ManualsPrinter com Manuals...
Page 416: ...Downloaded from ManualsPrinter com Manuals...
Page 455: ...Downloaded from ManualsPrinter com Manuals...
Page 457: ...Click Back Exit 6 Downloaded from ManualsPrinter com Manuals...
Page 476: ...Downloaded from ManualsPrinter com Manuals...
Page 506: ...Downloaded from ManualsPrinter com Manuals...
Page 510: ...The uninstaller starts Click Uninstall Click OK 4 5 Downloaded from ManualsPrinter com Manuals...






























