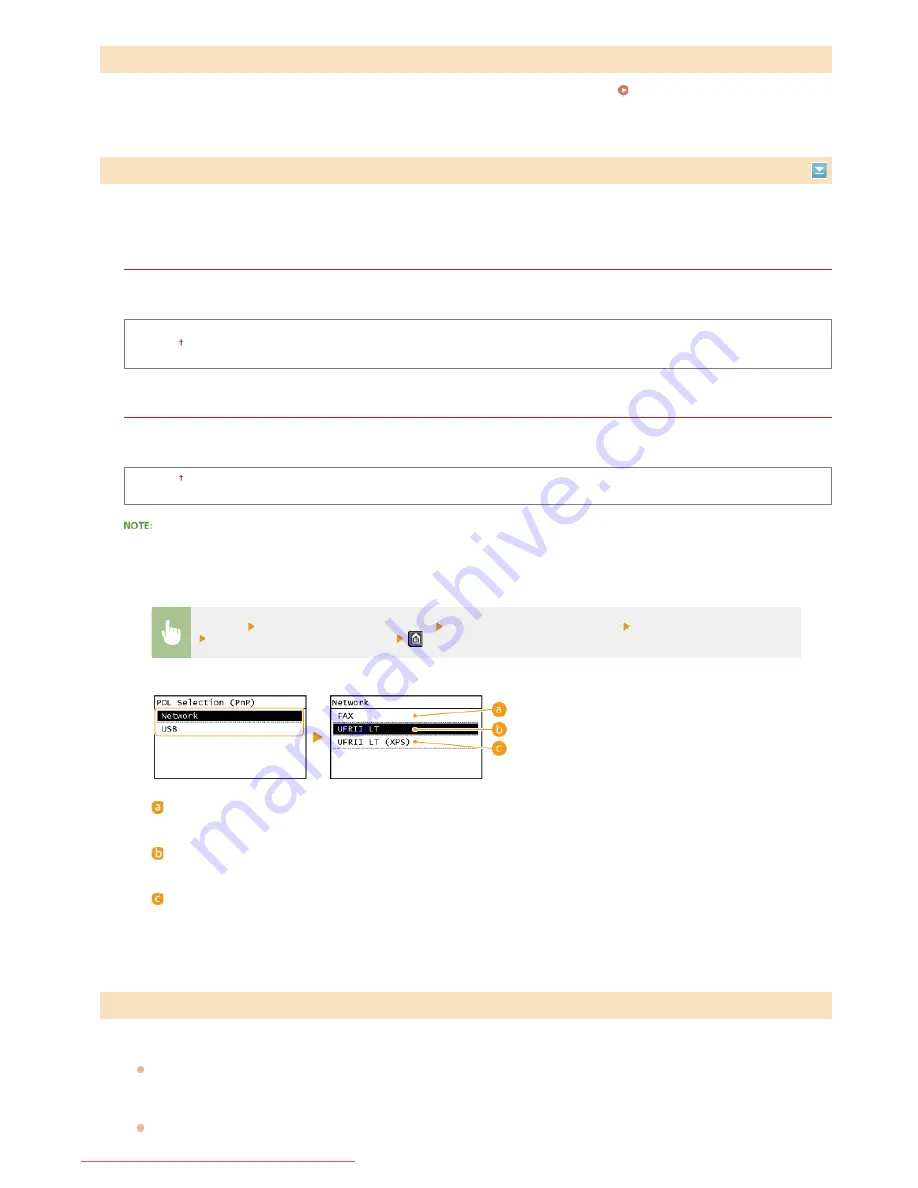
You can import an Address Book from a computer or export an Address Book from the machine.
Importing/Exporting Address Book
Data with the Supplied Software
Select a page description language so that the machine is detected as a printer that is compatible with that language when it is
connected to a computer by using Plug and Play. MF Driver Installation Guide
Network
Select a page description language so that the machine is detected as a printer that is compatible with that language when it is
detected over the network.
FAX
UFRII LT
UFRII LT (XPS)
USB
Select a page description language so that the machine is detected as a printer that is compatible with that language when it is
connected to a computer via USB.
UFRII LT
UFRII LT (XPS)
For USB, this setting is enabled the next time the main power is turned ON.
Select how to install the firmware update according to the environment of the machine.
<Via PC>
Select to manually install the firmware update available on the Canon Web site yourself. For instructions on how to install the
update, see the instruction manual available on the Web site. When the machine uses a wireless LAN, update with <Via Internet>
below or use a USB cable to connect.
<Via Internet>
Import/Export Address Book
PDL Selection (Plug and Play)
<Menu>
<System Management Settings>
<PDL Selection (Plug and Play)>
Select <Network> or <USB>
Select a page description language
<FAX>
Detects and connects the machine as a fax device.
<UFRII LT>
Detects and connects the machine as a UFRII LT printer.
<UFRII LT (XPS)>
Detects and connects the machine as a UFRII LT printer that is compatible with XML Paper Specification (XPS).
Update Firmware
㻟㻢㻢㻌㻛㻌㻠㻣㻡
Downloaded from ManualsPrinter.com Manuals
Summary of Contents for imageclass MF229DW
Page 1: ...Downloaded from ManualsPrinter com Manuals...
Page 7: ...Contact Us 475 Downloaded from ManualsPrinter com Manuals...
Page 31: ...Tap Apply Tap End LINKS Display 4 5 Downloaded from ManualsPrinter com Manuals...
Page 59: ...Tap Yes 5 Downloaded from ManualsPrinter com Manuals...
Page 65: ...Exiting Quiet Mode Press to exit quiet mode Downloaded from ManualsPrinter com Manuals...
Page 67: ...the hook Downloaded from ManualsPrinter com Manuals...
Page 72: ...LINKS Basic Copy Operations Downloaded from ManualsPrinter com Manuals...
Page 92: ...LINKS Receiving Faxes Downloaded from ManualsPrinter com Manuals...
Page 134: ...Downloaded from ManualsPrinter com Manuals...
Page 162: ...LINKS Printing a Document Downloaded from ManualsPrinter com Manuals...
Page 169: ...LINKS Printing a Document Downloaded from ManualsPrinter com Manuals...
Page 210: ...LINKS Scanning from the Machine Downloaded from ManualsPrinter com Manuals...
Page 269: ...LINKS Setting Up Print Server Downloaded from ManualsPrinter com Manuals...
Page 287: ...Downloaded from ManualsPrinter com Manuals...
Page 310: ...Downloaded from ManualsPrinter com Manuals...
Page 317: ...LINKS Remote UI Screens Downloaded from ManualsPrinter com Manuals...
Page 416: ...Downloaded from ManualsPrinter com Manuals...
Page 455: ...Downloaded from ManualsPrinter com Manuals...
Page 457: ...Click Back Exit 6 Downloaded from ManualsPrinter com Manuals...
Page 476: ...Downloaded from ManualsPrinter com Manuals...
Page 506: ...Downloaded from ManualsPrinter com Manuals...
Page 510: ...The uninstaller starts Click Uninstall Click OK 4 5 Downloaded from ManualsPrinter com Manuals...






























