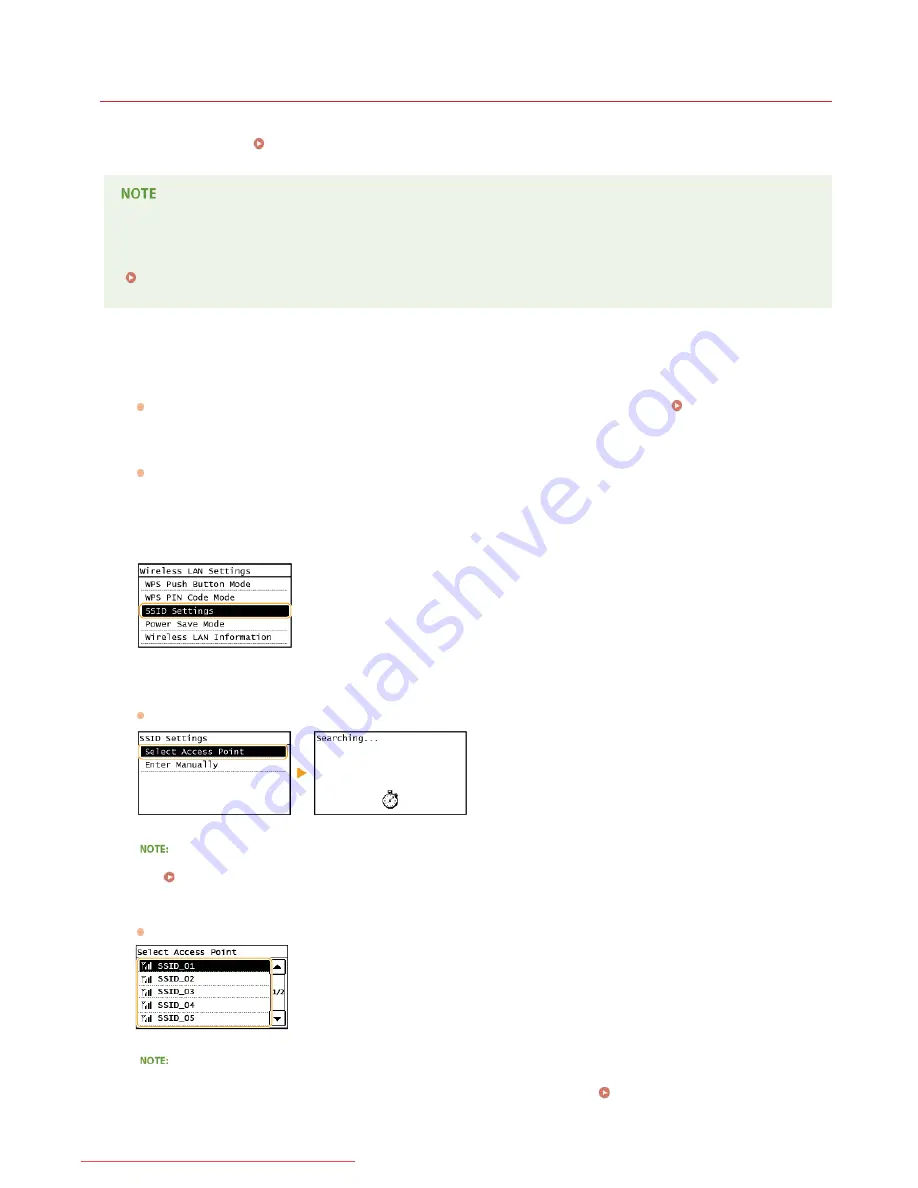
0KCY-07F
Setting Up Connection by Selecting a Wireless Router
You can search the wireless routers (or access points) available for connection and select one from the display of the machine. For the
network key, enter a WEP key or TKIP. Before selecting a wireless router, check and write down the required setup information, including
the SSID and network key (
Checking the SSID and Network Key
).
Security settings
If the wireless connection is set up by selecting a wireless router, the WEP authentication method is set to <Open System> or
the WPA/WPA2 encryption method is set to <Auto> (AES-CCMP or TKIP). If you want to select <Shared Key> for WEP
authentication or <AES-CCMP> for WPA/WPA2 encryption, you need to set up the connection using the manual entry method
(
Setting Up Connection by Specifying Detailed Settings
).
Tap <Menu> in the Home Screen.
Tap <Network Settings>.
If a screen for entering a PIN is displayed, enter the PIN with the numeric keys and tap <Apply>.
Setting the System
Manager PIN
Tap <Wireless LAN Settings>.
If the <Do you want to enable the wireless LAN?> message is displayed, tap <Yes>.
Read the message that is displayed, and tap <OK>.
Tap <SSID Settings>.
Tap <Select Access Point>.
The machine starts searching for available wireless routers.
If <Cannot find the access point.> is displayed
See
When an Error Message Appears
.
Select a wireless LAN router.
Select the router whose SSID matches the one that you have written down.
If your wireless router is not found
Check whether the machine is properly installed and ready to connect to the network.
Installation/Settings Problems
Enter the network key that you have written down.
1
2
3
4
5
6
7
㻞㻠㻤㻌㻛㻌㻠㻣㻡
Downloaded from ManualsPrinter.com Manuals
Summary of Contents for imageclass MF229DW
Page 1: ...Downloaded from ManualsPrinter com Manuals...
Page 7: ...Contact Us 475 Downloaded from ManualsPrinter com Manuals...
Page 31: ...Tap Apply Tap End LINKS Display 4 5 Downloaded from ManualsPrinter com Manuals...
Page 59: ...Tap Yes 5 Downloaded from ManualsPrinter com Manuals...
Page 65: ...Exiting Quiet Mode Press to exit quiet mode Downloaded from ManualsPrinter com Manuals...
Page 67: ...the hook Downloaded from ManualsPrinter com Manuals...
Page 72: ...LINKS Basic Copy Operations Downloaded from ManualsPrinter com Manuals...
Page 92: ...LINKS Receiving Faxes Downloaded from ManualsPrinter com Manuals...
Page 134: ...Downloaded from ManualsPrinter com Manuals...
Page 162: ...LINKS Printing a Document Downloaded from ManualsPrinter com Manuals...
Page 169: ...LINKS Printing a Document Downloaded from ManualsPrinter com Manuals...
Page 210: ...LINKS Scanning from the Machine Downloaded from ManualsPrinter com Manuals...
Page 269: ...LINKS Setting Up Print Server Downloaded from ManualsPrinter com Manuals...
Page 287: ...Downloaded from ManualsPrinter com Manuals...
Page 310: ...Downloaded from ManualsPrinter com Manuals...
Page 317: ...LINKS Remote UI Screens Downloaded from ManualsPrinter com Manuals...
Page 416: ...Downloaded from ManualsPrinter com Manuals...
Page 455: ...Downloaded from ManualsPrinter com Manuals...
Page 457: ...Click Back Exit 6 Downloaded from ManualsPrinter com Manuals...
Page 476: ...Downloaded from ManualsPrinter com Manuals...
Page 506: ...Downloaded from ManualsPrinter com Manuals...
Page 510: ...The uninstaller starts Click Uninstall Click OK 4 5 Downloaded from ManualsPrinter com Manuals...






























