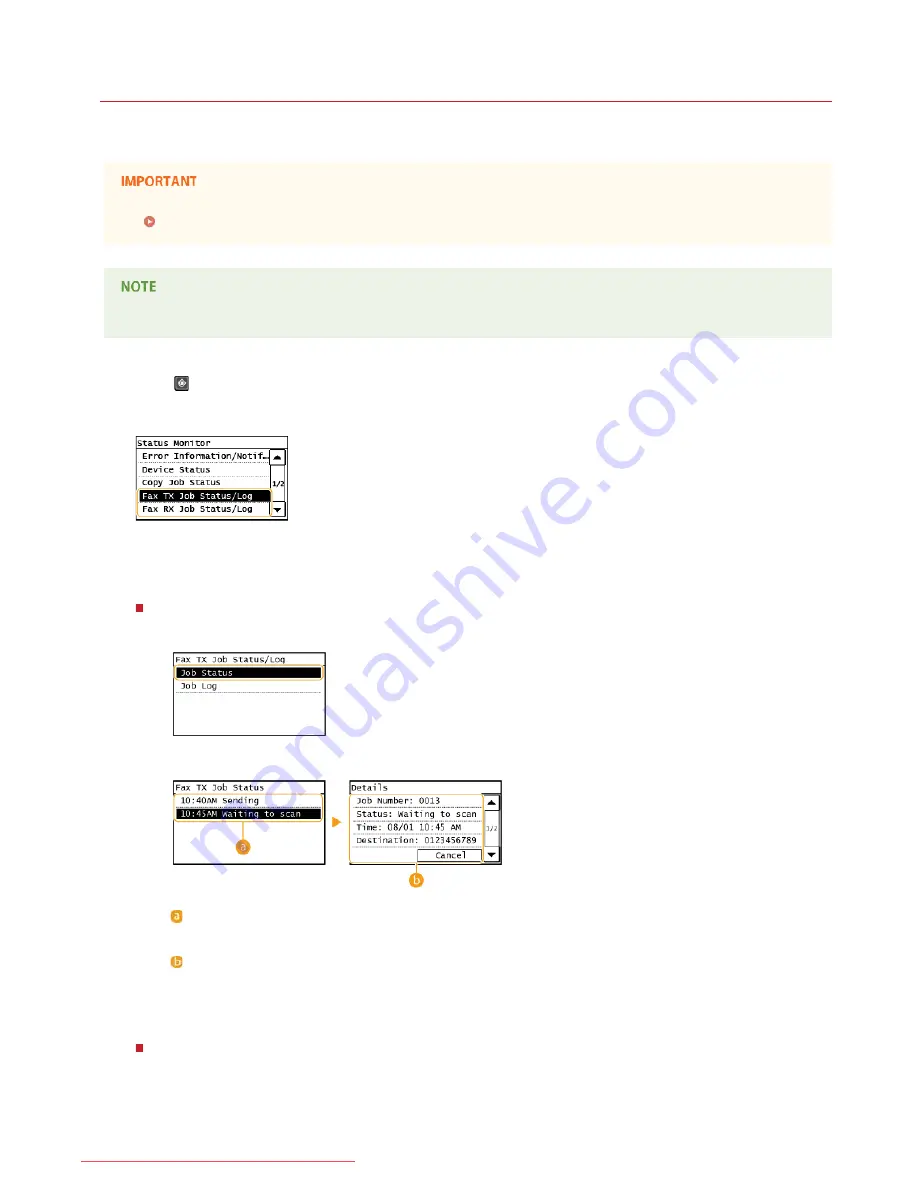
0KCY-041
Checking Status and Log for Sent and Received Documents
The statuses and communication logs for sent and received fax documents can be checked separately for sending and receiving. You can
check detailed document information, including destinations and number of pages, and you can delete unnecessary documents.
When <Display Job Log> is set to <Off>, you cannot check the communication logs.
Display Job Log
The destinations in Manual Sending cannot be checked because they are not displayed.
Press .
Tap <Fax TX Job Status/Log> or <Fax RX Job Status/Log>.
Check the statuses and communication logs for sent and received documents.
To check the statuses for sent and received documents
1
Tap <Job Status>.
2
Select the document whose status you want to check.
<Fax TX Job Status>/<Fax RX Job Status>
Displays a list of the documents that are being sent and received or are waiting to be processed.
<Details>
Displays detailed information about the document selected from the list. If you specified multiple destinations, the
number of specified destinations is displayed on the screen. To check the details of specified multiple destinations, tap
<Destination>. If you find an unnecessary document, press <Cancel> or <Delete>, and tap <Yes>.
To check the communication logs for sent and received documents
1
Tap <Job Log>.
1
2
3
㻝㻟㻝㻌㻛㻌㻠㻣㻡
Downloaded from ManualsPrinter.com Manuals
Summary of Contents for imageclass MF229DW
Page 1: ...Downloaded from ManualsPrinter com Manuals...
Page 7: ...Contact Us 475 Downloaded from ManualsPrinter com Manuals...
Page 31: ...Tap Apply Tap End LINKS Display 4 5 Downloaded from ManualsPrinter com Manuals...
Page 59: ...Tap Yes 5 Downloaded from ManualsPrinter com Manuals...
Page 65: ...Exiting Quiet Mode Press to exit quiet mode Downloaded from ManualsPrinter com Manuals...
Page 67: ...the hook Downloaded from ManualsPrinter com Manuals...
Page 72: ...LINKS Basic Copy Operations Downloaded from ManualsPrinter com Manuals...
Page 92: ...LINKS Receiving Faxes Downloaded from ManualsPrinter com Manuals...
Page 134: ...Downloaded from ManualsPrinter com Manuals...
Page 162: ...LINKS Printing a Document Downloaded from ManualsPrinter com Manuals...
Page 169: ...LINKS Printing a Document Downloaded from ManualsPrinter com Manuals...
Page 210: ...LINKS Scanning from the Machine Downloaded from ManualsPrinter com Manuals...
Page 269: ...LINKS Setting Up Print Server Downloaded from ManualsPrinter com Manuals...
Page 287: ...Downloaded from ManualsPrinter com Manuals...
Page 310: ...Downloaded from ManualsPrinter com Manuals...
Page 317: ...LINKS Remote UI Screens Downloaded from ManualsPrinter com Manuals...
Page 416: ...Downloaded from ManualsPrinter com Manuals...
Page 455: ...Downloaded from ManualsPrinter com Manuals...
Page 457: ...Click Back Exit 6 Downloaded from ManualsPrinter com Manuals...
Page 476: ...Downloaded from ManualsPrinter com Manuals...
Page 506: ...Downloaded from ManualsPrinter com Manuals...
Page 510: ...The uninstaller starts Click Uninstall Click OK 4 5 Downloaded from ManualsPrinter com Manuals...






























