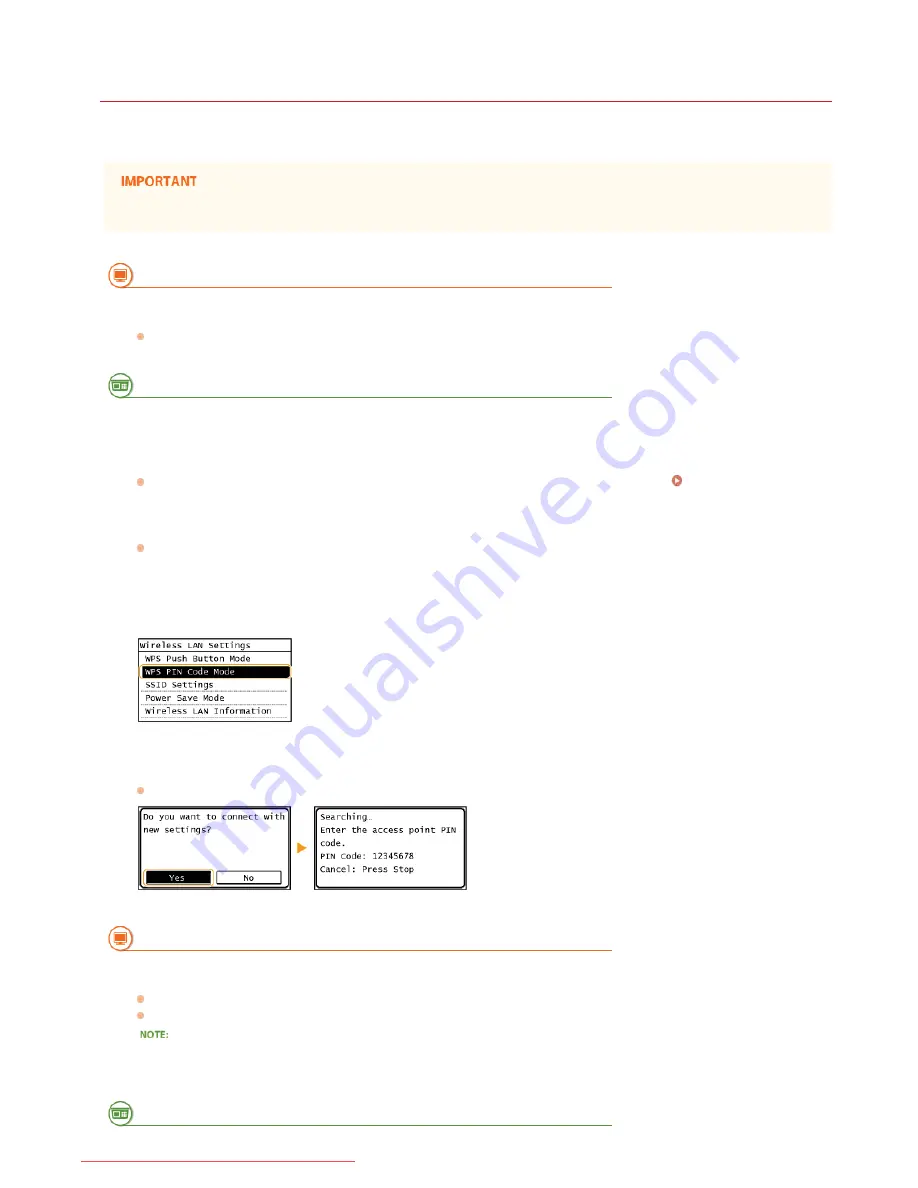
0KCY-07E
Setting Up Connection Using WPS PIN Code Mode
If your wireless router supports WPS PIN code mode, generate a PIN code with the machine and register the code to the networking
device.
How to operate the wireless router may vary on each device. See the instruction manuals for your networking device for help.
From a Computer
Access your wireless router from a computer and display the screen for entering a WPS PIN code.
For more information, see the instruction manuals for your networking device.
From the Operation Panel
Tap <Menu> in the Home Screen.
Tap <Network Settings>.
If a screen for entering a PIN is displayed, enter the PIN with the numeric keys and tap <Apply>.
Setting the System
Manager PIN
Tap <Wireless LAN Settings>.
If the <Do you want to enable the wireless LAN?> message is displayed, tap <Yes>.
Read the message that is displayed, and tap <OK>.
Tap <WPS PIN Code Mode>.
Tap <Yes>.
A PIN code is generated.
From a Computer
Register the generated PIN code to the wireless router.
Register the PIN code on the setup screen displayed in step 1.
The PIN code must be registered within 10 minutes after tapping <Yes> in step 7.
If an error message is displayed during setup
Tap <Close> and return to step 6.
From the Operation Panel
1
2
3
4
5
6
7
8
㻞㻠㻢㻌㻛㻌㻠㻣㻡
Downloaded from ManualsPrinter.com Manuals
Summary of Contents for imageclass MF229DW
Page 1: ...Downloaded from ManualsPrinter com Manuals...
Page 7: ...Contact Us 475 Downloaded from ManualsPrinter com Manuals...
Page 31: ...Tap Apply Tap End LINKS Display 4 5 Downloaded from ManualsPrinter com Manuals...
Page 59: ...Tap Yes 5 Downloaded from ManualsPrinter com Manuals...
Page 65: ...Exiting Quiet Mode Press to exit quiet mode Downloaded from ManualsPrinter com Manuals...
Page 67: ...the hook Downloaded from ManualsPrinter com Manuals...
Page 72: ...LINKS Basic Copy Operations Downloaded from ManualsPrinter com Manuals...
Page 92: ...LINKS Receiving Faxes Downloaded from ManualsPrinter com Manuals...
Page 134: ...Downloaded from ManualsPrinter com Manuals...
Page 162: ...LINKS Printing a Document Downloaded from ManualsPrinter com Manuals...
Page 169: ...LINKS Printing a Document Downloaded from ManualsPrinter com Manuals...
Page 210: ...LINKS Scanning from the Machine Downloaded from ManualsPrinter com Manuals...
Page 269: ...LINKS Setting Up Print Server Downloaded from ManualsPrinter com Manuals...
Page 287: ...Downloaded from ManualsPrinter com Manuals...
Page 310: ...Downloaded from ManualsPrinter com Manuals...
Page 317: ...LINKS Remote UI Screens Downloaded from ManualsPrinter com Manuals...
Page 416: ...Downloaded from ManualsPrinter com Manuals...
Page 455: ...Downloaded from ManualsPrinter com Manuals...
Page 457: ...Click Back Exit 6 Downloaded from ManualsPrinter com Manuals...
Page 476: ...Downloaded from ManualsPrinter com Manuals...
Page 506: ...Downloaded from ManualsPrinter com Manuals...
Page 510: ...The uninstaller starts Click Uninstall Click OK 4 5 Downloaded from ManualsPrinter com Manuals...






























