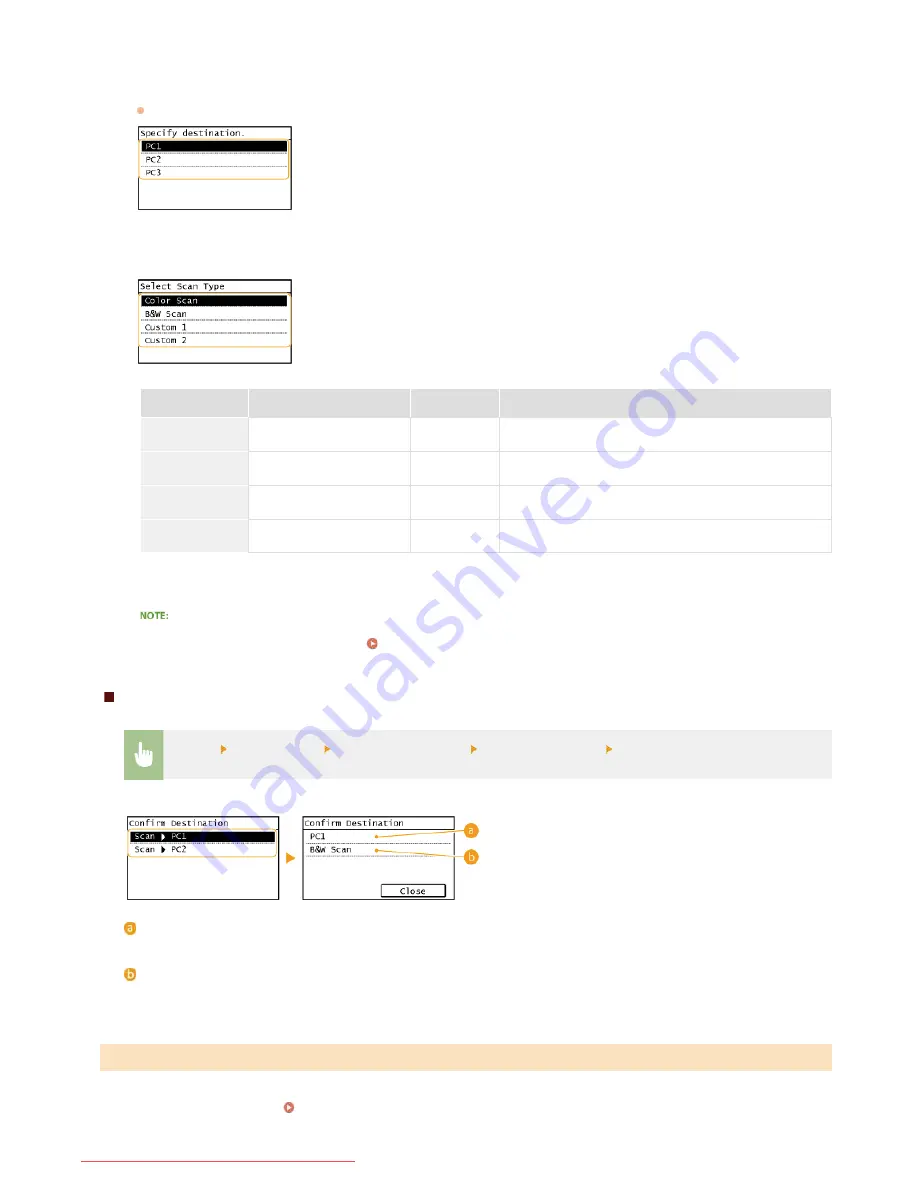
Select this setting if the machine and computer are connected via a network.
Select the destination computer.
This screen is not displayed if you select <USB Connection> in step 5.
Select the scan type.
Scan type
Color
Resolution
File format
<Color Scan>
Color
300 dpi
PDF (searchable)
/High compression
<B&W Scan>
Black and white
300 dpi
TIFF
<Custom 1>
Color
300 dpi
JPEG/Exif
<Custom 2>
Color
300 dpi
PDF (searchable)
/Standard compression
A PDF format where characters on the document are scanned as text data and the text can be searched using a computer.
Documents are scanned in black and white only, with no intermediate shades of gray.
To change settings
You can change settings from MF Toolbox.
Configuring Scan Settings in MF Toolbox
Checking the Registered Settings
<Menu>
<Scan Settings>
<Shortcut Key Settings>
<Confirm Destination>
Select <Scan -> PC1> or <Scan ->
PC2>
Name of destination computer
Shows the name of the computer registered as the save destination.
Scan type
Shows the type of scan that has been set.
Place the document(s).
Placing Documents
*1
*2
*1
*1
*2
Using the <Scan -> PC> Button
6
7
1
㻞㻜㻤㻌㻛㻌㻠㻣㻡
Downloaded from ManualsPrinter.com Manuals
Summary of Contents for imageclass MF229DW
Page 1: ...Downloaded from ManualsPrinter com Manuals...
Page 7: ...Contact Us 475 Downloaded from ManualsPrinter com Manuals...
Page 31: ...Tap Apply Tap End LINKS Display 4 5 Downloaded from ManualsPrinter com Manuals...
Page 59: ...Tap Yes 5 Downloaded from ManualsPrinter com Manuals...
Page 65: ...Exiting Quiet Mode Press to exit quiet mode Downloaded from ManualsPrinter com Manuals...
Page 67: ...the hook Downloaded from ManualsPrinter com Manuals...
Page 72: ...LINKS Basic Copy Operations Downloaded from ManualsPrinter com Manuals...
Page 92: ...LINKS Receiving Faxes Downloaded from ManualsPrinter com Manuals...
Page 134: ...Downloaded from ManualsPrinter com Manuals...
Page 162: ...LINKS Printing a Document Downloaded from ManualsPrinter com Manuals...
Page 169: ...LINKS Printing a Document Downloaded from ManualsPrinter com Manuals...
Page 210: ...LINKS Scanning from the Machine Downloaded from ManualsPrinter com Manuals...
Page 269: ...LINKS Setting Up Print Server Downloaded from ManualsPrinter com Manuals...
Page 287: ...Downloaded from ManualsPrinter com Manuals...
Page 310: ...Downloaded from ManualsPrinter com Manuals...
Page 317: ...LINKS Remote UI Screens Downloaded from ManualsPrinter com Manuals...
Page 416: ...Downloaded from ManualsPrinter com Manuals...
Page 455: ...Downloaded from ManualsPrinter com Manuals...
Page 457: ...Click Back Exit 6 Downloaded from ManualsPrinter com Manuals...
Page 476: ...Downloaded from ManualsPrinter com Manuals...
Page 506: ...Downloaded from ManualsPrinter com Manuals...
Page 510: ...The uninstaller starts Click Uninstall Click OK 4 5 Downloaded from ManualsPrinter com Manuals...






























