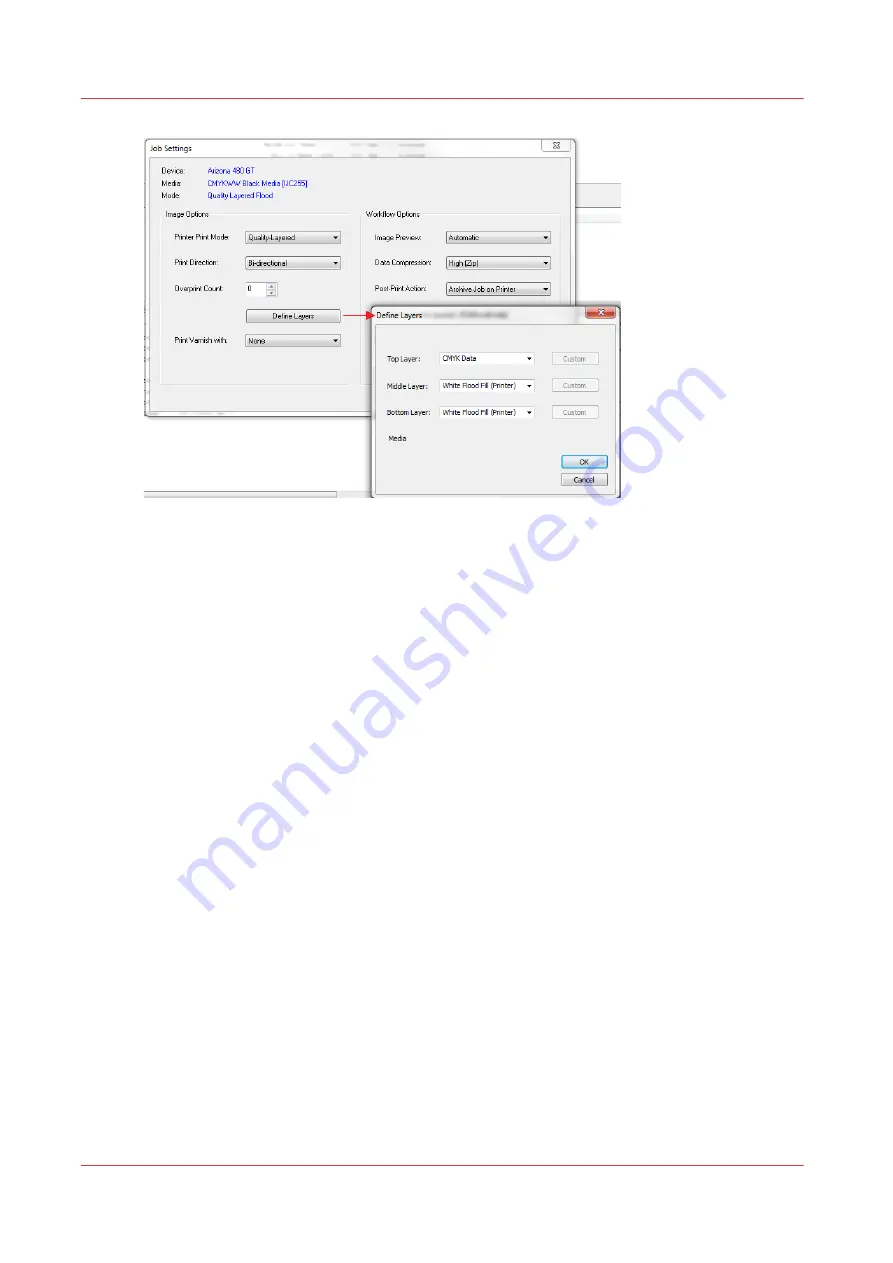
If you want to print first surface (e.g. opaque media) the bottom and middle layers can be
configured to be white flood layers and the top layer to be a CMYK data layer. If you want to print
second surface (e.g., transparent media viewed from side that does not have ink on it), then the
bottom layer should be a CMYK data layer and the middle and top layers white flood layers.
5.
Put the printer back online in ONYX RIP-Queue and send the job to the printer.
6.
Print the job.
White Ink Quick Start
160
Chapter 9 - Manage a White Ink Workflow
Summary of Contents for Arizona 1300 Series
Page 1: ...Arizona 1300 Series User guide Canon Production Printing 2018 2020 ...
Page 6: ...Contents 6 ...
Page 7: ...Chapter 1 Introduction ...
Page 11: ...Chapter 2 Product Compliance ...
Page 14: ...Product Compliance 14 Chapter 2 Product Compliance ...
Page 15: ...Chapter 3 Safety Information ...
Page 38: ...Roll Media Safety Awareness 38 Chapter 3 Safety Information ...
Page 39: ...Chapter 4 Navigate the User Interface ...
Page 62: ...Software Update Module 62 Chapter 4 Navigate the User Interface ...
Page 63: ...Chapter 5 Operate the Printer ...
Page 85: ...Chapter 6 Operate the Arizona 13x0 XT ...
Page 93: ...Chapter 7 Roll Media Option ...
Page 120: ...Media Edge Protectors 120 Chapter 7 Roll Media Option ...
Page 121: ...Chapter 8 Static Suppression Option ...
Page 125: ...Chapter 9 Manage a White Ink Workflow ...
Page 173: ...Chapter 10 Ink System Management ...
Page 178: ...Change Ink Bags 178 Chapter 10 Ink System Management ...
Page 179: ...Chapter 11 Maintenance ...
Page 223: ...Chapter 12 Troubleshooting and Support ...
Page 234: ...Install software updates without Remote Service 234 Chapter 12 Troubleshooting and Support ...
Page 235: ...Chapter 13 Regulation Notices ...
Page 241: ...Appendix A Application Information ...
Page 247: ......
















































