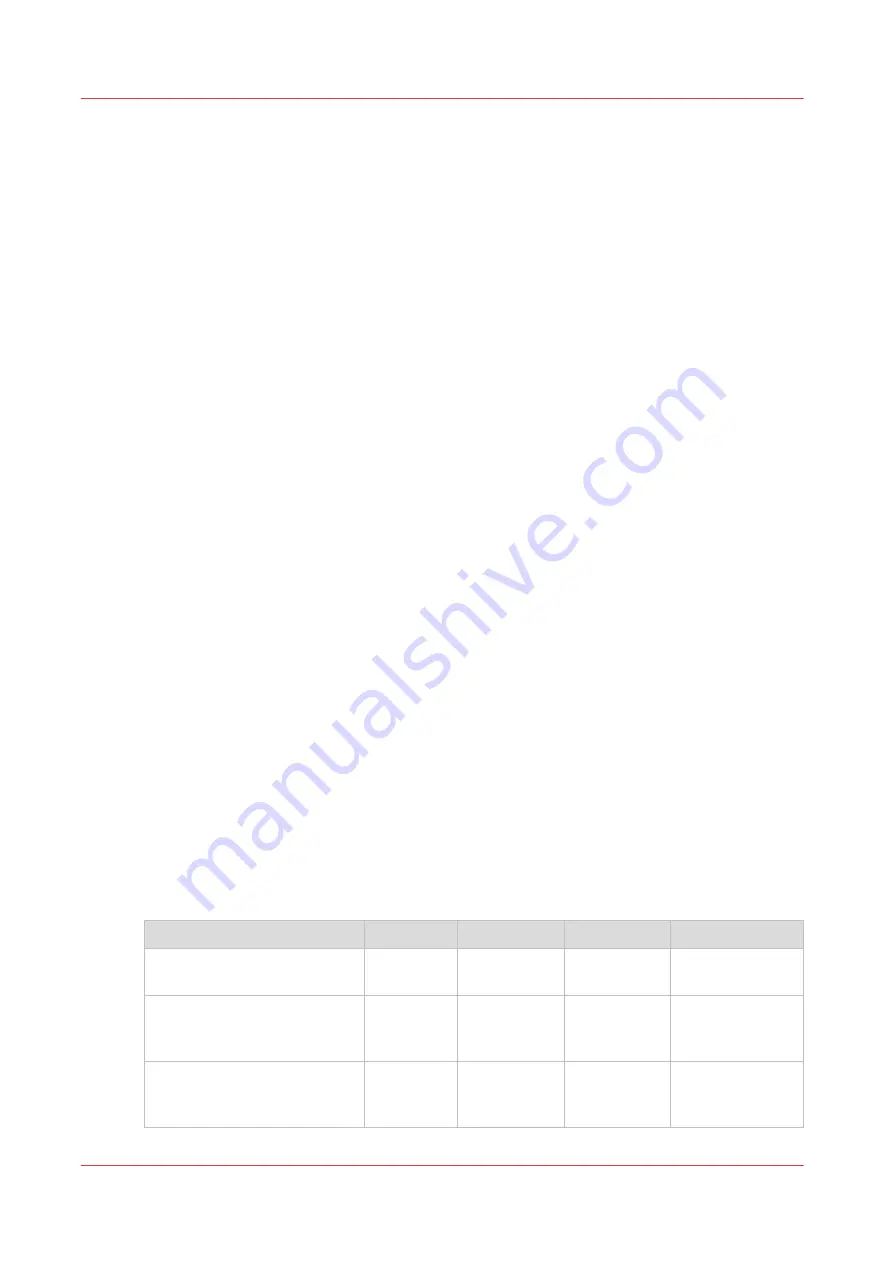
Printer Flood Fill Layer Configuration,
ONYX software Spot Layer Tool, and
Varnish Data Image Preparation.
Printer Flood Fill Layer Configuration
in an ONYX workflow does not require any pre-rip file
preparation and is the easiest method of achieving white ink output. All that is required is to set
up the Layer Configuration to include a printer flood layer. The printer flood layer encompasses
the bounding box (the outer border of the image) of the file being processed. There is also an
option to control the amount of flood by choosing the drop level. The higher the drop level
number the greater the amount of white ink.
ONYX Software Spot Layer Tool
offers many options to process an image, and thus allows
various possible configuration choices. You can save these configurations as Filters and place
them in a Quick Set and this makes it possible to re-create with minimal effort settings that are
often used. All work with the Spot Layer tool requires an ONYX media profile with at least one
spot colour.
White Spot Data Image Preparation
requires that the white data be prepared in image editing
programs such as Adobe Illustrator®, InDesign, or PhotoShop®. You must use specific naming
conventions and image use protocols in order for the ONYX RIP-Queue software to process the
data as desired. This method may be the best choice if the desired white ink spot data includes
complicated selections or if data is being created for outsourcing. A reasonable level of
proficiency in these programs is recommended to use this technique.
All of these methods can also be used either alone or in conjunction with each other to create the
desired output results. For example, you may generate the spot layer information for parts of an
image in PhotoShop and then go on to specify a Flood Layer Configuration in ONYX Thrive. This
can result in a Flood Layer and a Spot Layer followed by a CMYK Layer. The spot data and the
flood will occupy two layers of white density and the CMYK image data can occupy the third
layer. You can determine the print order of these layers in ONYX Thrive.
Layers can be defined at any of the following locations:
• Defined in the media when the media is created - Mode Options
• Selected in a Quick Set - Media Options
• Modify the printer settings of a processed job in RIP Queue - right-click the job, edit printer
settings.
You are not required to use layers when you print white spot data. It can also be printed with
print modes other than Quality-Layered.
White Ink Applications
The following are some specific examples of the ways that the white ink workflow can be applied.
White Ink Layer Options
Application
Bottom
Middle
Top
Notes
Backlit First Surface (printing
on the front side of the media)
White
CMYK
CMYK
CMYK layers con-
tain same data.
Backlit Second Surface (print-
ing on the back side of clear
media)
Reverse
printed
CMYK
Reverse prin-
ted CMYK
White
Day-Night (First or Second
surface)
CMYK
White
CMYK
CMYK data is re-
versed or right-
reading
4
White Ink Workflow Overview
128
Chapter 9 - Manage a White Ink Workflow
Summary of Contents for Arizona 1300 Series
Page 1: ...Arizona 1300 Series User guide Canon Production Printing 2018 2020 ...
Page 6: ...Contents 6 ...
Page 7: ...Chapter 1 Introduction ...
Page 11: ...Chapter 2 Product Compliance ...
Page 14: ...Product Compliance 14 Chapter 2 Product Compliance ...
Page 15: ...Chapter 3 Safety Information ...
Page 38: ...Roll Media Safety Awareness 38 Chapter 3 Safety Information ...
Page 39: ...Chapter 4 Navigate the User Interface ...
Page 62: ...Software Update Module 62 Chapter 4 Navigate the User Interface ...
Page 63: ...Chapter 5 Operate the Printer ...
Page 85: ...Chapter 6 Operate the Arizona 13x0 XT ...
Page 93: ...Chapter 7 Roll Media Option ...
Page 120: ...Media Edge Protectors 120 Chapter 7 Roll Media Option ...
Page 121: ...Chapter 8 Static Suppression Option ...
Page 125: ...Chapter 9 Manage a White Ink Workflow ...
Page 173: ...Chapter 10 Ink System Management ...
Page 178: ...Change Ink Bags 178 Chapter 10 Ink System Management ...
Page 179: ...Chapter 11 Maintenance ...
Page 223: ...Chapter 12 Troubleshooting and Support ...
Page 234: ...Install software updates without Remote Service 234 Chapter 12 Troubleshooting and Support ...
Page 235: ...Chapter 13 Regulation Notices ...
Page 241: ...Appendix A Application Information ...
Page 247: ......
















































