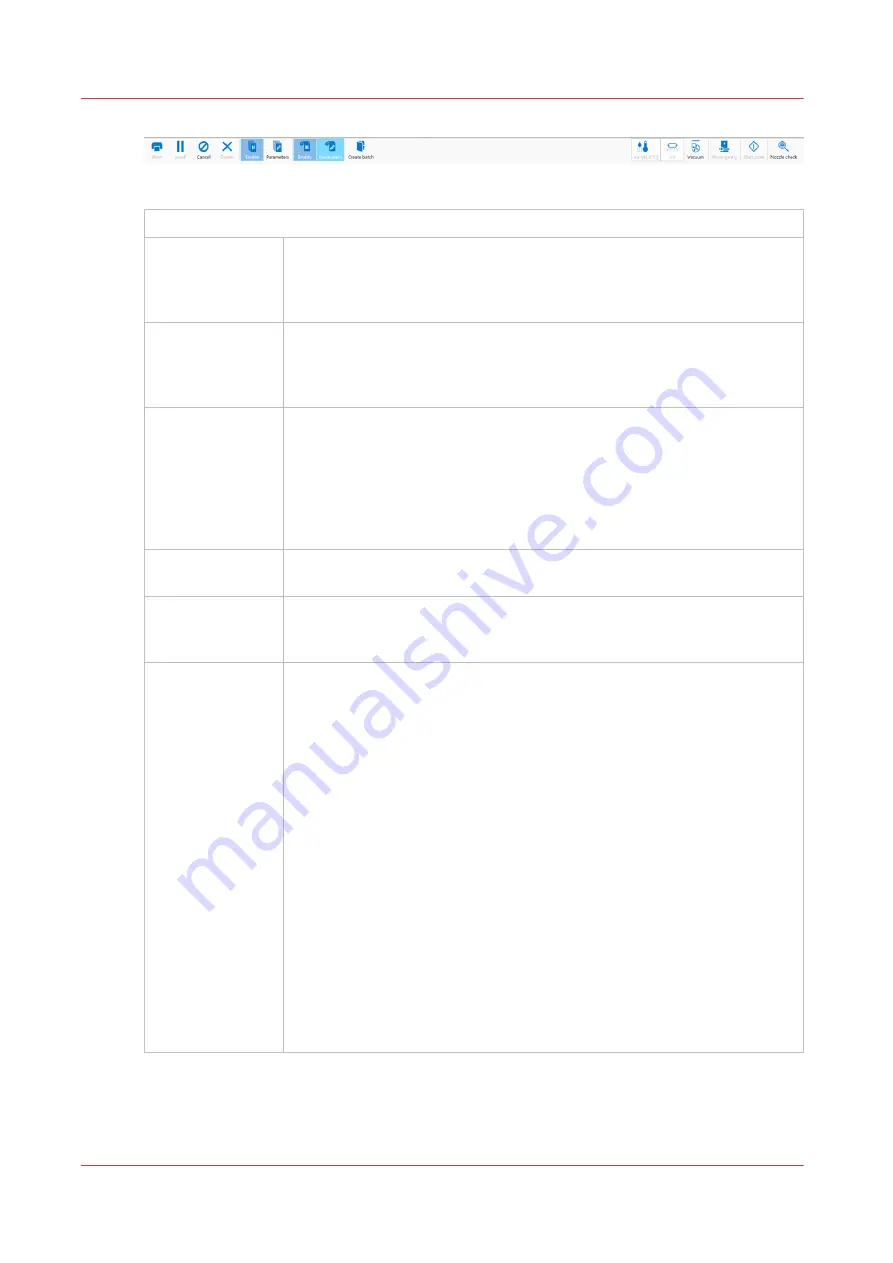
[19] Command Toolbar
Command Toolbar Icons Explained
Print job
This command can do the following actions depending on context:
• Activates a selected inactive job by moving it to the active list.
• Un-holds a held job.
• Un-holds a job that had an error currently.
Hold job
The command can do following actions depending on context:
• Puts an active job on hold.
• Waits until the printer finishes a currently printing copy and puts the job
on hold.
Cancel job
The command can do following actions depending on context:
• Deactivates a selected active job by moving it to the inactive list. Note
that Special Prints will not move to the inactive list.
• Cancels a currently printing job and moves it to the inactive list. Note
that the first click cancels the print, but the carriage will continue to ap-
ply curing passes so that the ink cures properly. A second click termi-
nates the print job immediately.
Delete job
Deletes a job from the printer. However, you cannot delete a job that is cur-
rently printing.
Flatbed Enable
Enables or disables the flatbed print queue. This must be selected to ena-
ble flatbed printing when the printer is booted or after re-setting the printer
due to an error.
Flatbed Settings
A dialogue window automatically appears when confirmation is required. If
it is closed before you select Confirm, it can be reopened by clicking on this
button.
Media Parameters
Enter or confirm the thickness of the media. The printer will automatically
adjust the carriage height to create the proper print gap for the specified
media thickness. Media thickness confirmation is required only for the first
copy of a print job, unless it is changed during printing. If the media thick-
ness value is changed while printing, confirmation is requested before
printing the next copy.
UV LED Power Control
Allows the operator to control the power output of each UV LED unit inde-
pendently. To extend lamp life, use the lowest setting that provides ade-
quate curing for a particular media.
Leading and Trailing Edge are relative to the direction of carriage travel. To
enable or disable this setting, see the User Interface section of the Settings
page "Tie lamp controls together". When enabled, this feature automatical-
ly matches the power of the trailing UV LED unit, when power of the lead-
ing UV LED unit changes. It is still possible to adjust the power of the trail-
ing UV LED unit individually, when this setting is not enabled.
4
Print Job Control Module
46
Chapter 4 - Navigate the User Interface
Summary of Contents for Arizona 1300 Series
Page 1: ...Arizona 1300 Series User guide Canon Production Printing 2018 2020 ...
Page 6: ...Contents 6 ...
Page 7: ...Chapter 1 Introduction ...
Page 11: ...Chapter 2 Product Compliance ...
Page 14: ...Product Compliance 14 Chapter 2 Product Compliance ...
Page 15: ...Chapter 3 Safety Information ...
Page 38: ...Roll Media Safety Awareness 38 Chapter 3 Safety Information ...
Page 39: ...Chapter 4 Navigate the User Interface ...
Page 62: ...Software Update Module 62 Chapter 4 Navigate the User Interface ...
Page 63: ...Chapter 5 Operate the Printer ...
Page 85: ...Chapter 6 Operate the Arizona 13x0 XT ...
Page 93: ...Chapter 7 Roll Media Option ...
Page 120: ...Media Edge Protectors 120 Chapter 7 Roll Media Option ...
Page 121: ...Chapter 8 Static Suppression Option ...
Page 125: ...Chapter 9 Manage a White Ink Workflow ...
Page 173: ...Chapter 10 Ink System Management ...
Page 178: ...Change Ink Bags 178 Chapter 10 Ink System Management ...
Page 179: ...Chapter 11 Maintenance ...
Page 223: ...Chapter 12 Troubleshooting and Support ...
Page 234: ...Install software updates without Remote Service 234 Chapter 12 Troubleshooting and Support ...
Page 235: ...Chapter 13 Regulation Notices ...
Page 241: ...Appendix A Application Information ...
Page 247: ......






























