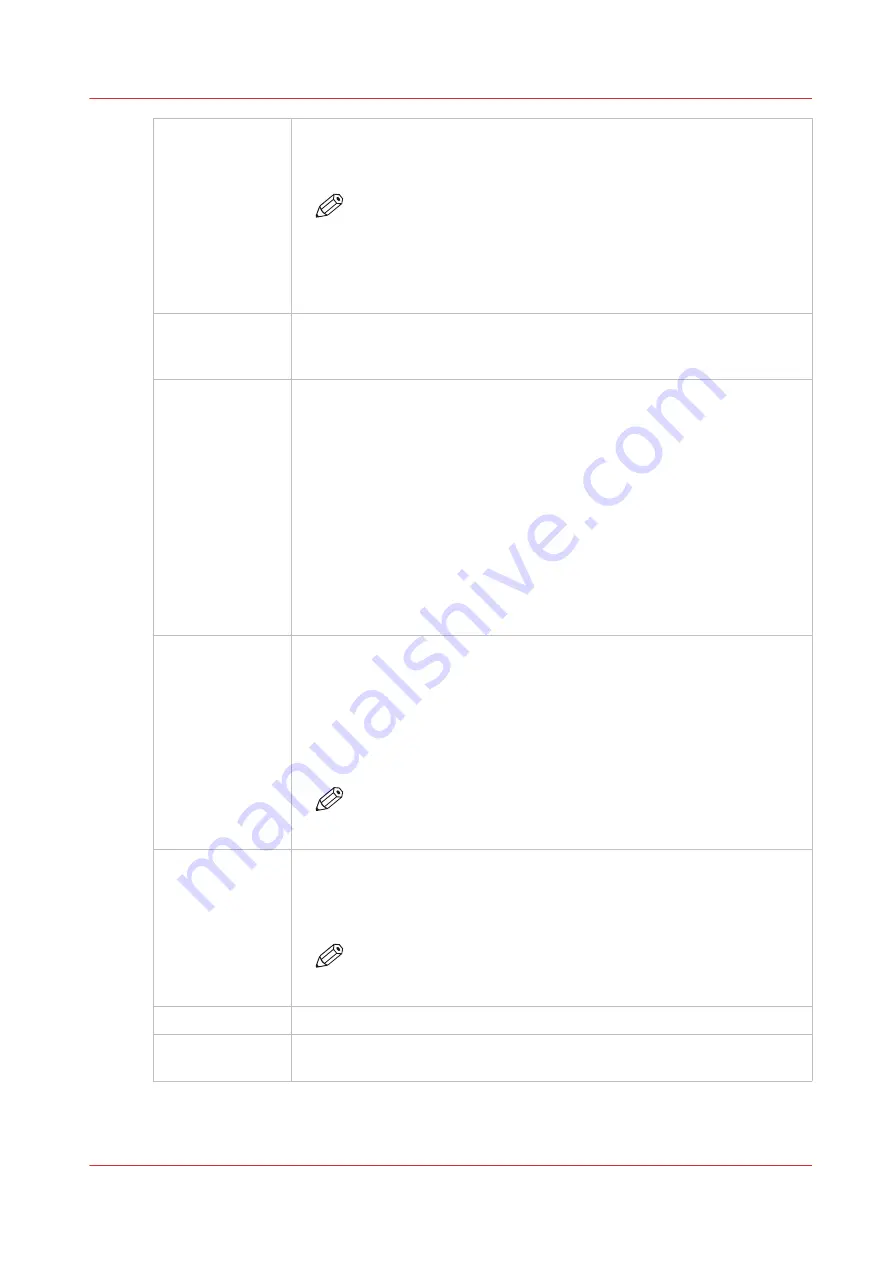
Roll enable
Enables or disables the Roll Media Option print queue (this allows you
check media parameters before the job actually prints). Roll media print
jobs will not print unless this icon is selected.
NOTE
Roll media print jobs do not require user actions to start the print
job once Roll module is initialized (see Roll Media Manager in the
RMO). If this icon is selected, and the job status is not on Hold,
roll media print jobs will start automatically when the printer re-
ceives the job.
Roll Manager
The Roll Manager allows the operator to load and unload media and to ini-
tialize the Roll module so that the tension on the roll media is set and the
roll is ready to be printed on.
Create Batch
In Batch Mode Operation individual print jobs are sent from the RIP to the
printer, and then combined on the printer to create a batch job for flatbed
printing. There are two types of batch mode jobs: Composite and Collated.
In a Composite batch all images are printed on a single piece of media
without interruption. Composite batch mode can be used to efficiently print
more than three data layers and/or mix print modes for a batch job.
A Collated batch prints a set of individual print jobs on individual pieces of
media, and then repeats the number of copies of the set, as required. The
gantry moves to the park position between each print job. The media is
changed and the media thickness is confirmed. Pushing the start button is
required to continue printing the next copy.
Refer to Customer Application Bulletin 45 "Batch Mode Operation" on our
website https://dgs.cpp.canon for more details and examples.
Ink Temperature
Control
This icon controls the ink heater and also displays the ink temperature. The
state of the button reflects the status of the ink heater. The heater times out
after two hours of inactivity (time can be changed up to four hours by a
service technician). If the ink heater is turned off when the timeout period
has expired, the button changes its status to unselected.
The printheads must be at operating temperature (45°C / 113°F) before a
job will start printing.
NOTE
If this button is flashing, it indicates an error. Click on the Ink Sta-
tus button to check the ink system.
Table vacuum
This icon controls the table vacuum and duplicates the function of the table
vacuum foot switch. The button reflects the actual state of the table vac-
uum. There is an automatic timeout that will turn the table vacuum off. The
actual time is set in the Settings module under Printer.
NOTE
Once turned off, vacuum cannot be turned on again for approxi-
mately 5 seconds.
Move Gantry
Moves the gantry from its parked position to the center of the table.
Start
This icon can be used to start a flatbed print job (same function as the
physical button on the table).
4
Print Job Control Module
Chapter 4 - Navigate the User Interface
47
Summary of Contents for Arizona 1300 Series
Page 1: ...Arizona 1300 Series User guide Canon Production Printing 2018 2020 ...
Page 6: ...Contents 6 ...
Page 7: ...Chapter 1 Introduction ...
Page 11: ...Chapter 2 Product Compliance ...
Page 14: ...Product Compliance 14 Chapter 2 Product Compliance ...
Page 15: ...Chapter 3 Safety Information ...
Page 38: ...Roll Media Safety Awareness 38 Chapter 3 Safety Information ...
Page 39: ...Chapter 4 Navigate the User Interface ...
Page 62: ...Software Update Module 62 Chapter 4 Navigate the User Interface ...
Page 63: ...Chapter 5 Operate the Printer ...
Page 85: ...Chapter 6 Operate the Arizona 13x0 XT ...
Page 93: ...Chapter 7 Roll Media Option ...
Page 120: ...Media Edge Protectors 120 Chapter 7 Roll Media Option ...
Page 121: ...Chapter 8 Static Suppression Option ...
Page 125: ...Chapter 9 Manage a White Ink Workflow ...
Page 173: ...Chapter 10 Ink System Management ...
Page 178: ...Change Ink Bags 178 Chapter 10 Ink System Management ...
Page 179: ...Chapter 11 Maintenance ...
Page 223: ...Chapter 12 Troubleshooting and Support ...
Page 234: ...Install software updates without Remote Service 234 Chapter 12 Troubleshooting and Support ...
Page 235: ...Chapter 13 Regulation Notices ...
Page 241: ...Appendix A Application Information ...
Page 247: ......
















































